[ad_1]
NOTE: Chào mừng bạn đến với Blog Chia Sẻ Kiến Thức ! Nếu như trong quá trình sử dụng bạn gặp bất cứ lỗi gì, ví dụ như bị lỗi link download, blog load chậm, hay là không truy cập vào được một trang nào đó trên blog… thì bạn vui lòng thông báo với mình qua trang Liên Hệ nhé. Thanks !
Ngoài thiết kế phần cứng tinh tế ra thì hệ điều hành của Macbook cũng vô cùng đẹp mắt. Cũng chính vì vẻ đẹp sang chảnh của hệ điều hành macOS mà nhiều người đã không cầm lòng được, đành phải để cho Apple hút máu ?
Trên Internet cũng có khá nhiều bài viết chia sẻ về cách mod giao diện của macOS trên Windows, tuy nhiên trong bài viết này mình vẫn sẽ chia sẻ với các bạn một cách khác nữa. Theo đánh giá cá nhân mình thì cách làm này rất đơn giản và ổn định.
Làm thế nào để cài giao diện macOS trên Windows?
Trong bài viết này mình sẽ sử dụng macOS Transformation Pack (MTP) để thực hiện thay đổi các icon, thanh dock, animation,…
+ Bước 1: Đầu tiên, bạn hãy truy cập vào link này (link từ trang chủ) để tải macOS Transformation Pack (MTP). Bạn hãy kéo gần xuống cuối trang và đợi khoảng 10 giây thì đường link mới hiện ra nhé.
Lưu ý: Link bên trên là link từ trang chủ, sẽ có mật khẩu mà mình sẽ ghi chú bên dưới. Mình đã upload thêm link dự phòng bản 5.o tại đây cho bạn nào muốn tải nhanh nhé. Đã loại bỏ mật khẩu rồi nhé !
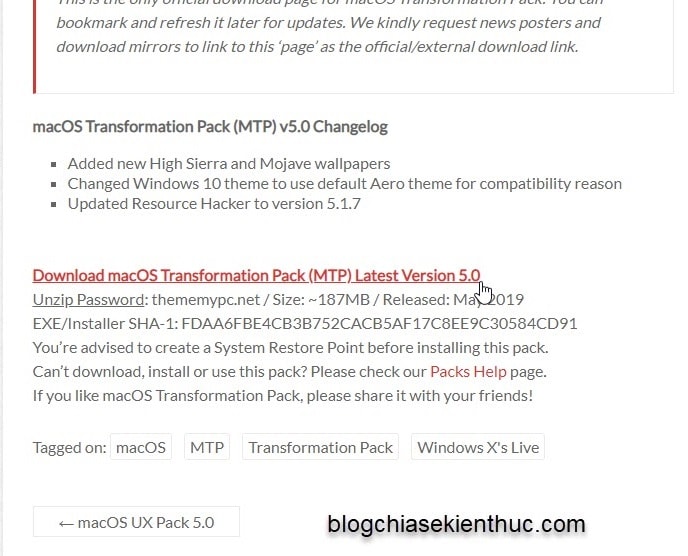
+ Bước 2: Sau khi tải về xong, bạn tiến hành giải nén file ra. Bạn nhấn chuột phải vào file *.RAR => và chọn Extract to.... để bắt đầu xả nén.
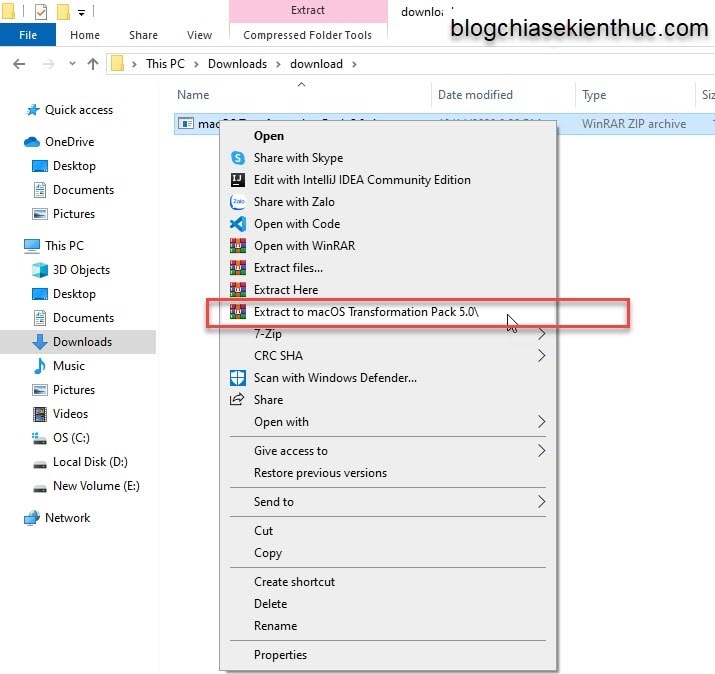
Nếu bạn tải link từ trang chủ thì mật khẩu giải nén file là: thememypc.net
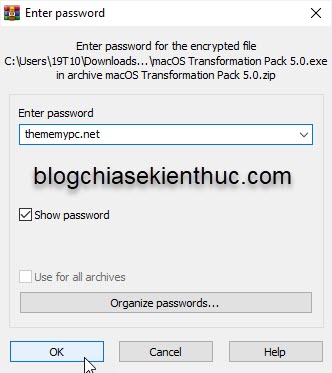
+ Bước 3: Tiếp đến, bạn mở thư mục vừa mới giải nén ra => rồi nháy đúp chuột vào file macOS Transformation Pack.exe để thực hiện cài đặt.
NOTE: Trước khi cài đặt thì bạn nên tắt hết các chương trình đang chạy đi nhé.
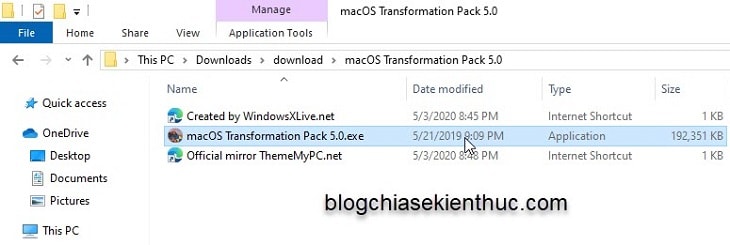
Sẽ có một thông báo xuất hiện yêu cầu bạn bạn khởi động lại máy, bạn không cần phải khởi động lại ngay đâu, nên nhấn No để tiếp tục.
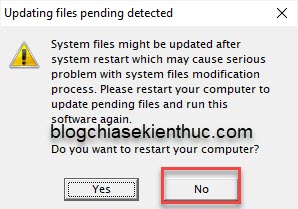
Một cửa sổ setting của macOS Transformation Pack hiện lên, bạn có thể đọc qua một vài thông tin => sau đó nhấn Install để tiến hành cài đặt.
+ Bước 4: Lúc này màn hình Desktop sẽ đen lại và chỉ còn một cửa sổ đang chạy mà thôi.
Sau đó giao diện Windows sẽ có thay đổi một chút, thanh Taskbar sẽ đảo ngược lên trên. Phần Setting của Themes trong Windows sẽ hiện lên, nói chung là bạn cứ để nguyên cho nó cài đặt xong hết đi nhé.
Quá trình cài đặt hoàn tất thì sẽ có một thông báo xuất hiện => bạn hãy nhấn OK và máy sẽ khởi động lại, sau khi máy khởi động lên thì bạn sẽ có giao diện Mac OS hoàn chỉnh ?
Bạn có thể tự khám phá thêm giao diện mới này nhé, có nhiều thứ để nghịch lắm ◉◡◉
- Khi nhấn vào logo Apple nó cũng giống như khi bạn nhấn vào logo Windows (menu Start đấy các bạn).
- Các App của máy tính đã mở lên sẽ có tick xanh ở icon app phía trên bên phải màn hình.
- Khi bạn click vào icon Safari thì nó sẽ tự động mở trình duyệt web mặc định trên máy tính của bạn lên.
- Khi bạn click vào icon TextEdit thì nó sẽ tự động mở công cụ NotePad trên Windows.
- Nhấn vào Media Player thì sẽ tự động mở Windows Media Player
- Mở Library lên, các thư mục như hình ảnh, video, nhạc sẽ xuất hiện.
- Computer thì sẽ mở thư mục This PC như trên Windows.
Còn khá nhiều thứ hay ho khác nữa, nhưng tìm hiểu cả ngày cũng không chán đâu bạn, nhìn lướt quá thì nhiều người sẽ nghĩ bạn đã cài Mac OS lên máy tính Windows đấy ?
Trong trường hợp, nếu bạn không còn muốn sử dụng giao diện này nữa thì có thể gỡ cài đặt như những phần mềm thông thường thôi.
Thực hiện: Bạn nhấn tổ hợp phím Windows + S => sau đó sau đó tìm kiếm với từ khóa Control Panel.
Hoặc bạn có thể mở nhanh Control Panel bằng cách mở hộp thoại Run (Windows + R) => nhập lệnh control => và nhấn Enter.
Chọn Uninstall a program => Tiếp đến bạn tìm đến macOS Transformation Pack => nhấn chuột phải chọn Uninstall để gỡ bỏ.
Nếu bạn thấy việc gỡ bỏ phần mềm khó thì có thể xem các bước chi tiết hơn trong bài viết này nhé: Cách gỡ bỏ phần mềm tận gốc trên Windows 10/ 8/ 7
Sau khi gỡ xong, máy tính cũng sẽ yêu cầu khởi động lại, bạn hãy thực hiện theo yêu cầu nhé.
Cuối cùng, bạn có thể thay đổi hình nền máy tính về trạng thái mặc định như ban đầu là xong, vì có thể sau khi khởi động lại thì vẫn còn hình nền của macOS.
Đọc thêm:
Lời Kết
Như vậy là mình đã hướng dẫn xong cho các bạn cách cài giao diện macOS trên Windows rồi nhé, một công cụ tuyệt vời giúp bạn thay đổi hình nền, con trỏ chuột, phông chữ, dock, bản điều khiển, cửa sổ chương trình… từ Windows sang macOS.
Nếu bạn đã chán với giao diện hiện tại của hệ điều hành Windows thì bạn có thể thử đổi gió một chút cũng được, nhìn chung bên ngoài là giao diện của Mac OS nhưng bên trong vẫn là Windows chính chủ nhé. Kiểu bình mới rượu cũ ấy mà ?
Đừng quên để lại comment về những trải nghiệm của bạn với giao diện mới này nhé. Chúc bạn thực hiện thành công !
CTV: Trương Quang Nhật – Blogchiasekienthuc.com
Note: Bài viết này hữu ích với bạn chứ ? Đừng quên đánh giá bài viết, like và chia sẻ cho bạn bè và người thân của bạn nhé !
[ad_2]
Cách cài đặt giao diện của macOS trên Windows | TechshareVN.com


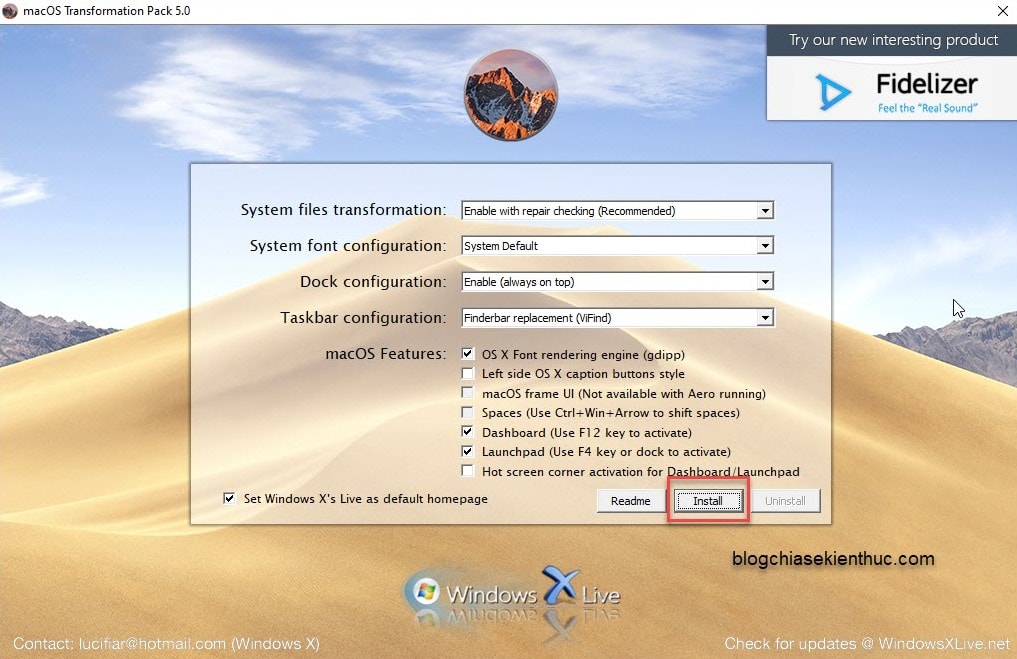
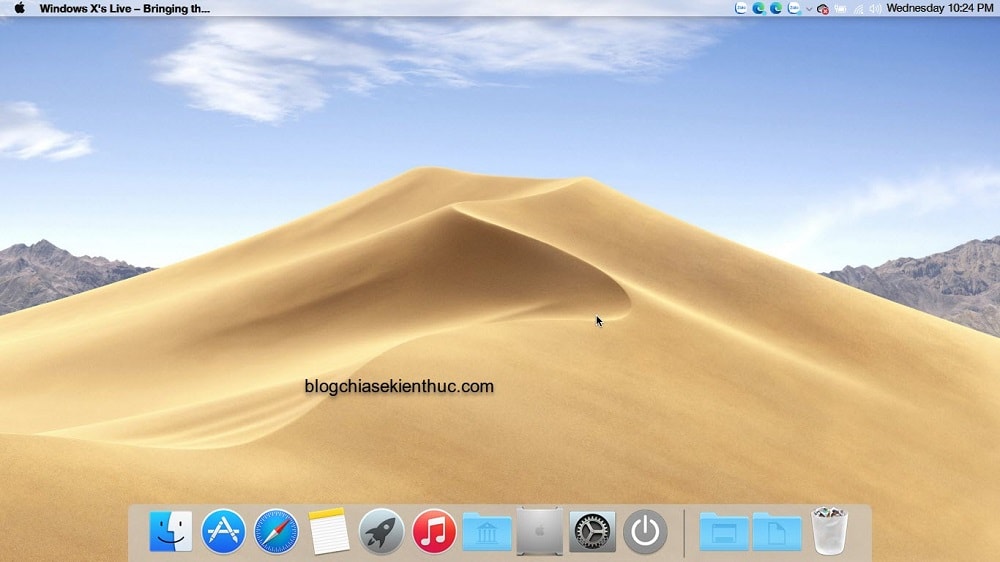
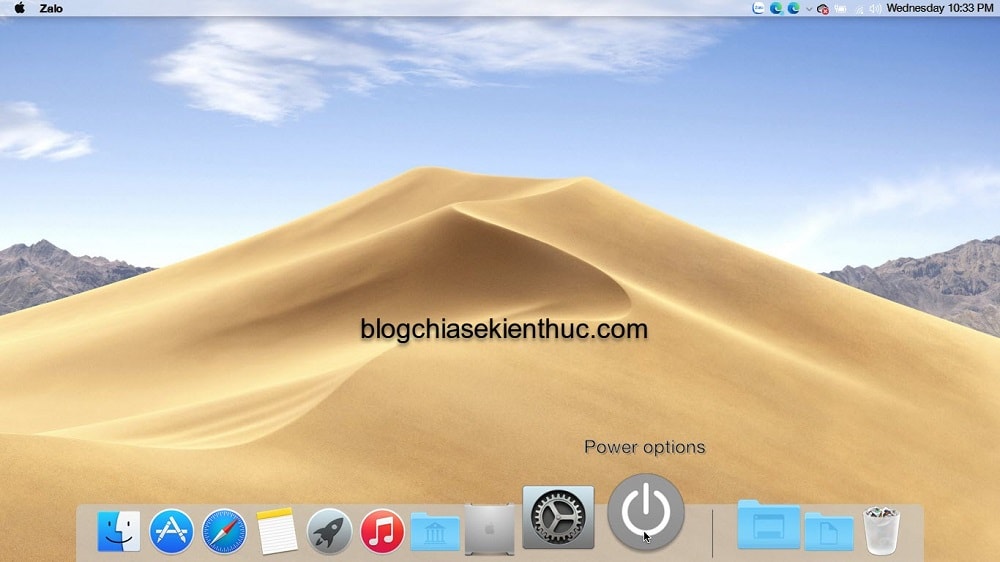
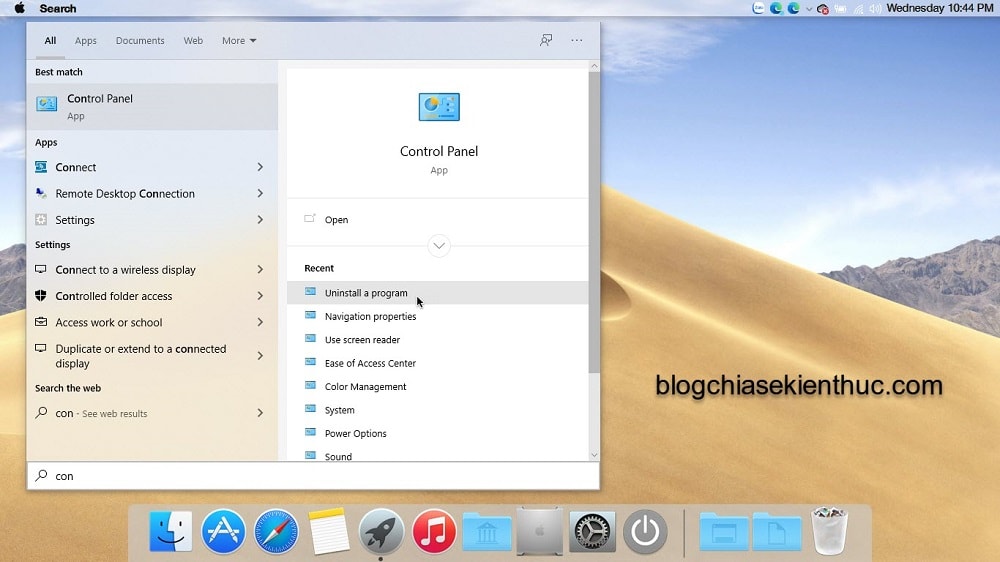
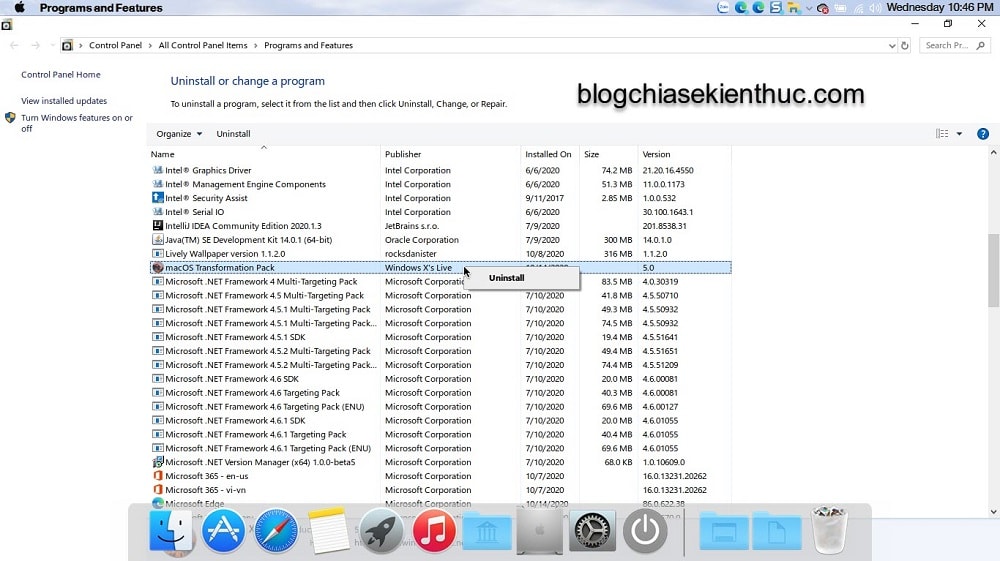





![Tìm hiểu về lệnh DIR [Directory] trong CMD [Command Prompt] Tìm hiểu về lệnh DIR [Directory] trong CMD [Command Prompt]](https://blogchiasekienthuc.com/wp-content/uploads/2021/08/lenh-dir-directory-trong-cmd.jpg)

