[ad_1]
Để có một hệ điều hành Windows 10 hoạt động ổn định, trơn tru, mượt mà và đẹp mắt thì yêu cầu rất nhiều tiến trình (Processes) phải chạy nền liên tục, các tiến trình này sẽ chạy trong suốt quá trình bạn sử dụng máy tính.
Và có bao giờ bạn mở Task Manager lên và thấy rất nhiều tiến trình lạ đang chạy nền, và nó đang ngốn rất nhiều tài nguyên phần cứng máy tính của bạn, nhưng bạn không biết nó có chức năng và nhiệm vụ gì không ?
Vì vậy cho nên sắp tới đây mình sẽ ra một series các bài viết giải thích về chức năng của các tiến trình hệ thống trên Windows 10 và bài viết này cũng là một trong số đó.
Ở bài này mình và các bạn sẽ cùng tìm hiểu về một tiến trình khá quan trọng của Windows, nó có tên là Desktop Windows Manager (dwm.exe).
Nếu bạn cũng đang có những thắc rằng cái file dwm.exe là gì ? nó có phải virus, malware gì hay không ? thì mời các bạn tham khảo bài viết dưới đây nhé !
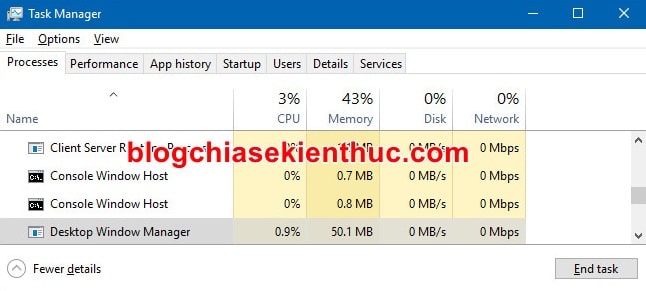
#1. Tiến trình Desktop Windows Manager (dwm.exe) là gì ?
Desktop Windows Manager hay dwm.exe như bạn thấy trong Task Manager của các hệ điều hành từ Windows 7 trở về trước là một thành phần quan trọng của hệ thống, đảm nhận nhiệm vụ tạo ra hiệu ứng cho giao diện trên hệ điều hành Windows 10.
Có thể kể ra một vài hiệu ứng tiêu biểu của dwm.exe như: Làm trong suốt trên thanh Taskbar và trên các cửa sổ (Transparency Effect), hình ảnh thu nhỏ khi bạn thực hiện hành động rê chuột lên các ứng dụng đang mở trên Taskbar (Taskbar Thumbnail Preview), Flip3D…. và đặc biệt là hỗ trợ các màn hình độ phân giải cao.
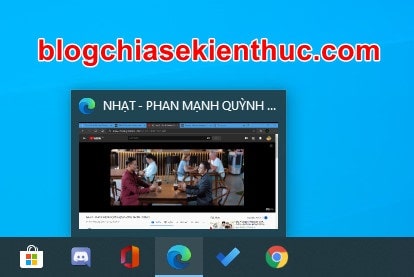
Microsoft giới thiệu tiến trình Desktop Windows Manager tới người dùng lần đầu tiên trên hệ điều hành Windows Vista của họ. Chức năng chính của dwm.exe là giúp tạo và hiển thị các hiệu ứng hình ảnh trên màn hình Desktop .
Khi Desktop Windows Manager được kích hoạt, nó sẽ ghi lại từng điểm ảnh của những cửa sổ ứng dụng và phần mềm trên Windows => rồi truyền trực tiếp chúng vào bộ nhớ (RAM) của máy tính.
Sau đó thì Windows mới tiến hành ghép tất cả các điểm ảnh này lại thành hình ảnh trên màn hình mà chúng ta thấy được, vì tốc độ truy xuất của RAM rất là nhanh “tốc độ bàn thờ” nên chúng ta thấy những hiệu ứng này được tạo ra và chuyển động rất mượt mà mà gần như không có độ trễ.

Desktop Windows Manager có thể dễ dàng bổ sung thêm các hiệu ứng chuyển động, trong suốt vào từng cửa sổ là nhờ Windows đã kết hợp và hiển thị nội dung theo từng cửa sổ ứng dụng khác nhau, hơi khó hiểu tí nhưng các bạn cũng không cần quan tâm phần này lắm ?
#2. Desktop Windows Manager ngốn nhiều phần cứng quá. Có nên tắt không ?
Không ! Chắc chắn là Không nhé !
Vì như mình đã nói ở trên, Desktop Windows Manager là một thành phần quan trọng của hệ thống Windows 10.
Nếu bạn cố tình dừng nó lại bằng cách End Task trong Task Manager thì đồng nghĩa với việc Windows 10 của bạn cũng sẽ sập theo.
Note: Tất nhiên là sập trong phiên làm việc hiện tại chứ không phải là hỏng hẳn hệ điều hành nhé. Có nghĩa là khi bạn khởi động lại máy tính thì nó sẽ lại hoạt động như chưa có chuyện gì xảy ra vậy ?
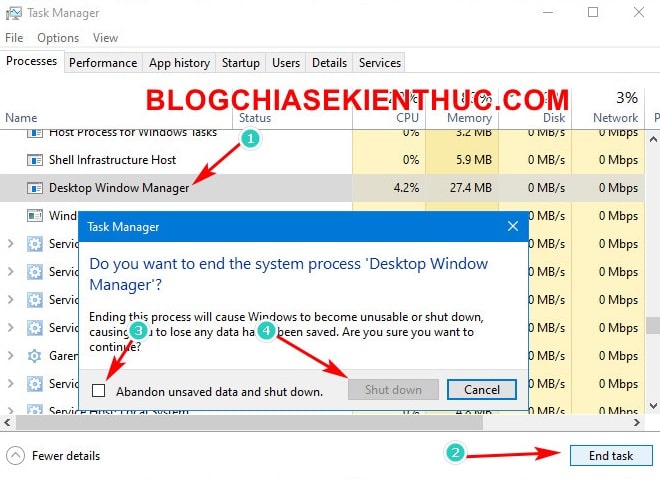
+ Đối với các hệ điều hành Windows 7 trở về trước, Desktop Windows Mananger được điều khiển bởi một dịch vụ có tên là Desktop Windows Sessions Manager.
Note: Bạn có thể mở Desktop Windows Sessions Manager lên bằng cách mở hộp thoại Run (Windows + R) => và nhập lệnh services.msc => và nhấn Enter => tìm đến dịch vụ Desktop Windows Sessions Manager.
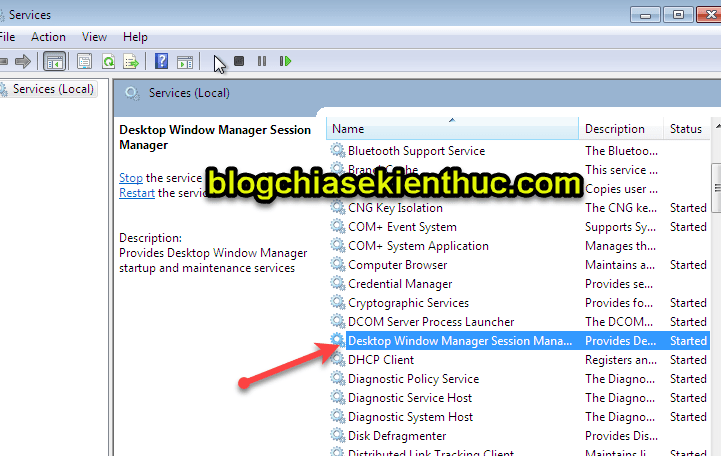
Vậy nên bạn có thể dễ dàng tắt dwm.exe bằng cách vô hiệu hóa (Disable) Desktop Windows Sessions Manager Service là xong.
Để tắt thì bạn nháy đúp chuột vào dịch vụ đó => và chọn Disable => nhấn Stop và cuối cùng là nhấn Apple là được.
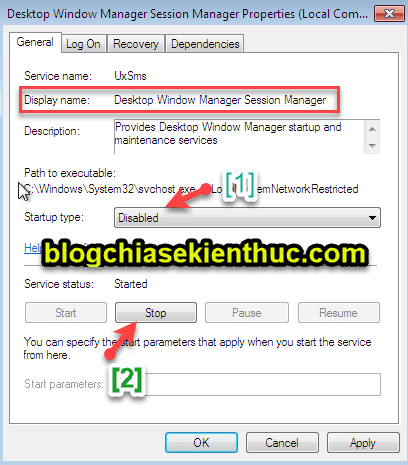
+ Còn từ hệ điều hành Windows 8 trở về sau thì Desktop Windows Manager là một trong những thành phần quan trọng cấu thành giao diện của Windows.
Thậm chí nó còn được tích hợp sâu hơn vào trong hệ thống nên việc tắt dwm.exe càng không thể thực hiện được.
Mà thực ra thì Desktop Windows Manager đã được Microsoft tối ưu rất tốt rồi nên ở trên Windows 10 nó không còn ngốn quá nhiều tài nguyên phần ứng như trước đây nữa.
Nên bạn chỉ cần biết : Đây là một tiến trình rất quan trọng của hệ thống Windows 10 và bạn không được tắt nó.
#3. Desktop Windows Manager ngốn RAM, CPU quá thì phải làm sao ?
Như mình có nói ở trên thì Desktop Windows Manager đã được tối ưu rất tốt nên việc ngốn tài nguyên phần cứng máy tính rất hiếm khi xảy ra.
Theo một cuộc thử nghiệm của tạp chí công nghệ nổi tiếng How-to Geek, ngay cả khi Windows chạy hàng tá ứng dụng, trong đó có Google Chrome, với hơn chục Tab đang mở thì dwm.exe cũng chỉ chiếm gần 34 MB RAM và chưa tới 1% CPU thì các bạn cũng đủ hiểu nó được tối ưu tốt như thế nào.
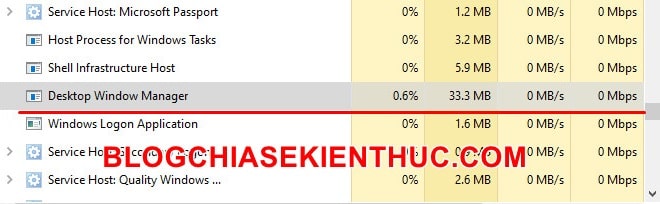
Tuy nhiên, nếu dwm.exe đột nhiên ngốn tài nguyên nhiều một cách bất thường thì bạn nên kiểm tra lại xem Driver card VGA Onboard của Intel hoặc AMD và Card màn hình rời (nếu có)……
Vì tiến trình dwm.exe thường sẽ dùng GPU để xử lý các hiệu ứng chuyển động nhằm mục đích giảm tải cho CPU.
Thêm vào đó, bạn cũng nên thử quét virus cho hệ điều hành Windows của bạn, vì rất có thể Virus cũng thường là nguyên nhân làm cho các ứng dụng sử dụng tài nguyên phần cứng nhiều bất thường.
#4. Desktop Windows Manager có phải là Virus không ?
Như mình đã nói bên trên, cũng rất có thể tiến trình dwm.exe bạn thấy trong Task Manager là một virus chứ không phải tiến trình dwm.exe thực sự của Windows 10.
Mặc dù trường hợp này rất ít khi xảy ra nhưng bạn có thể kiểm tra bằng một cách cực kỳ đơn giản sau đây:
Thực hiện: Đầu tiên bạn mở Task Manager lên (CTRL + SHIFT + ESC) => nhấn phím D trên bàn phím vài lần cho tới khi tìm ra tiến trình Desktop Windows Manager (bạn nhớ tắt tạm Unikey, EVKey hoặc Vietkey đi nha)
=> Và cuối cùng click chuột phải lên tiến trình này rồi chọn Open file locationđể xem thư mục gốc của nó nằm ở chỗ nào.
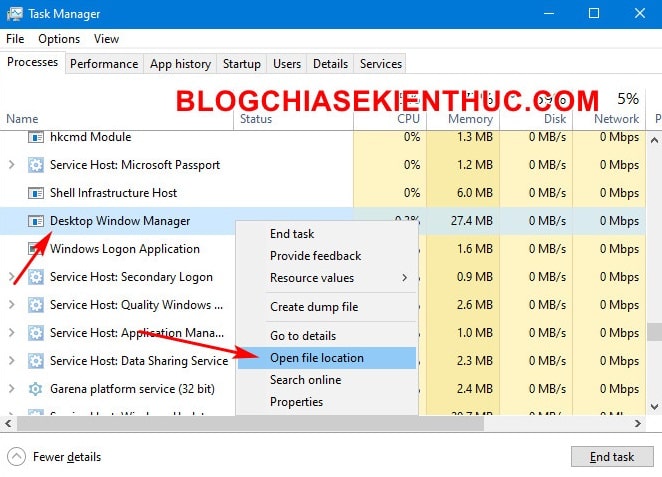
Bạn hãy để ý đến phần đường dẫn nhé, nếu file dwm.exe vẫn nằm trong thư mục Windows/System32 của ổ C: thì đây đúng là file dwm.exe thực sự của hệ thống Windows 10 rồi.
Nhớ nhé, đa số các tiến trình hệ thống sẽ đều nằm trong thư mục C:WindowsSystem32 nha. Đây cũng là một tricks giúp bạn kiểm tra nhanh một tiến trình hệ thống có phải là virus hay không.
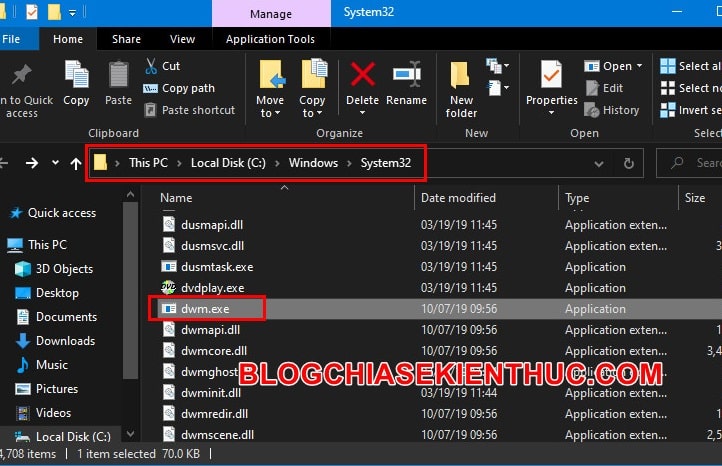
#5. Lời kết
Vâng, và như vậy là chúng ta vừa tìm hiểu một cách khá chi tiết về tiến trình Desktop Windows Manager (dwm.exe) luôn chạy ngầm trên Windows 10 rồi nhé.
Hy vọng là qua bài viết này, đặc biệt là một loạt bài viết tìm hiểu về các tiến trình chạy ngầm trên hệ điều hành Windows thì các bạn có thể hiểu hơn về hệ điều hành Windows 10 mà chúng ta vẫn đang sử dụng hằng ngày.
Nếu thấy bài viết này hay thì đừng quên đánh giá giúp mình, cũng như chia sẻ bài viết này để mọi người cùng biết nữa nha. Chúc các bạn thành công !
CTV: Nguyễn Thanh Tùng – Blogchiasekienthuc.com
Note: Bài viết này hữu ích với bạn chứ ? Đừng quên đánh giá bài viết, like và chia sẻ cho bạn bè và người thân của bạn nhé !
[ad_2]
Tìm hiểu về tiến trình Desktop Windows Manager trên Windows 10 | TechshareVN.com







![Tìm hiểu về lệnh DIR [Directory] trong CMD [Command Prompt] Tìm hiểu về lệnh DIR [Directory] trong CMD [Command Prompt]](https://blogchiasekienthuc.com/wp-content/uploads/2021/08/lenh-dir-directory-trong-cmd.jpg)

