[ad_1]
Lưu ý: Bạn hãy đọc thật kỹ bài viết trước khi thực hiện nhé ! Nếu như trong quá trình sử dụng bạn gặp bất cứ lỗi gì, ví dụ như bị lỗi link download, blog load chậm, hay là không truy cập vào được một trang nào đó trên blog… thì bạn vui lòng thông báo với mình qua trang Liên Hệ nhé. Thanks !
Đưa máy tính về chế độ Sleep (chế độ ngủ) có lẽ là lựa chọn của rất nhiều bạn khi muốn tạm dừng công việc để ra ngoài hít thở không khí trong lành một chút.
Hoặc là đối với Laptop thì khi bạn gập màn hình lại, mặc định máy tính sẽ được đưa vào trạng thái Sleep. Khi nào muốn sử dụng lại thì bạn chỉ cần mở Laptop ra và gõ vào một phím bắt kỳ để “đánh thức” máy tính. Và lúc này thì bạn đã có thể làm tiếp nhưng công việc đang còn dang dở lúc nãy ngay rồi ?
Nếu như bạn chưa thực sự hình dung ra chế độ Sleep là gì thì mình khuyên bạn nên đọc qua bài viết này nhé:
Tuyệt vời là như vậy, nhưng có rất nhiều bạn nói rằng máy tính của họ đã xảy ra một tình trạng vô cùng khó chịu liên quan đến chế độ Sleep đó là, tất cả các ứng dụng của họ đều bị đóng lại khi Windows của họ chuyển sang chế độ Sleep.
Như kiểu bạn mới khởi động lại máy vậy, những chương trình đang làm dở đều bị tắt đi hết.
Điều này đồng nghĩa với việc bạn có thể sẽ mất hết những tài liệu mà bạn đang làm dang dở, những tài liệu bạn chưa kịp lưu.
Chính vì thế trong bài viết này mình sẽ chia sẻ một số cách khắc phục lỗi Windows 10 đóng hết ứng dụng khi Sleep nhé !
I. Cách sửa lỗi Windows 10 tự động đóng hết ứng dụng khi Sleep
// Bài hướng dẫn này mình hướng dẫn trực tiếp trên Windows 10, tuy nhiên bạn có thể áp dụng cho cả Windows 7, 8, và 8.1 nữa nhé.
Bạn sẽ thường gặp lỗi này sau khi cài đặt các bản cập nhật mới, có sự thay đổi đến hệ thống Windows 10 hoặc do lỗi cài đặt nguồn điện hoặc xung đột các phần mềm của bên thứ 3.
Bây giờ bạn hãy thử lần lượt các cách dưới đây để sửa lỗi trên nhé:
#1. Sử dụng công cụ Power Troubleshooter
Mỗi khi gặp bất cứ lỗi gì trên hệ thống thì công cụ đầu tiên mà chúng ta nên sử dụng đó chính là bộ công cụ Troubleshooter có sẵn trên Windows.
Và trong trường hợp này cũng vậy, Power Troubleshooter sẽ tự động sửa những lỗi phổ biến liên quan đến Power Plans, nó sẽ đưa những thiết lập trong Power Plan quay về các cài đặt mặc định ban đầu.
Công cụ sửa lỗi này giúp bạn kiểm tra các cài đặt, ví dụ như thời gian máy tự động tắt màn hình, tự động Sleep,…, việc sử dụng công cụ này cũng giúp điều chỉnh, tăng thời lượng sử dụng cho PIN của Laptop nữa. Mà có lẽ nói chính xác hơn phải là tiết kiệm Pin cho Laptop chứ.
Thực hiện:
Đầu tiên bạn mở Windows Search lên (sử dụng tổ hợp Windows + S) => rồi nhập vào từ khóa Troubleshooter => và mở công cụ có tên là Troubleshoot Settings trong danh sách kết quả tìm kiếm.
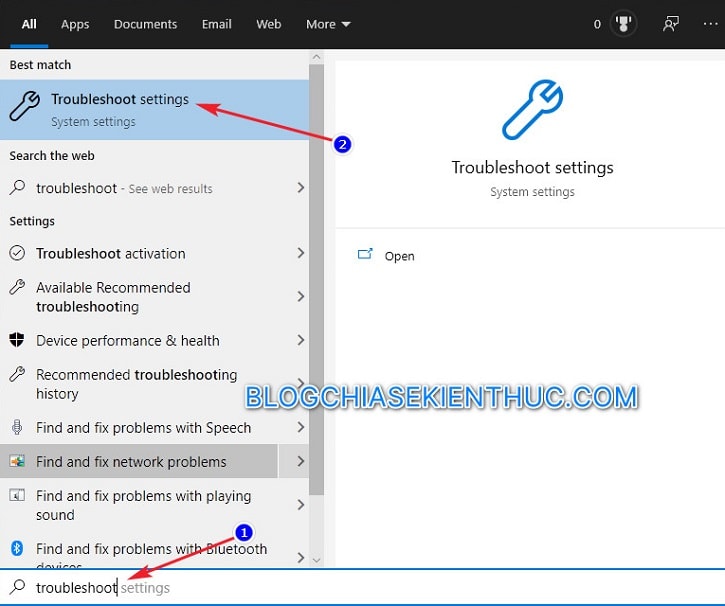
Trong cửa sổ Troubleshoot Settings này, bạn kéo xuống dưới tìm mục Power => bấm vào đó và chọn Run the Troubleshooter để chạy trình sửa lỗi về Power Plans của Windows 10.

Chờ công cụ này chạy một lúc và đến khi nó đưa ra những thiết lập hợp lý cho máy tính của bạn thì chỉ cần click vào Apply this fix để áp dụng những thiết lập này là đã xong rồi.
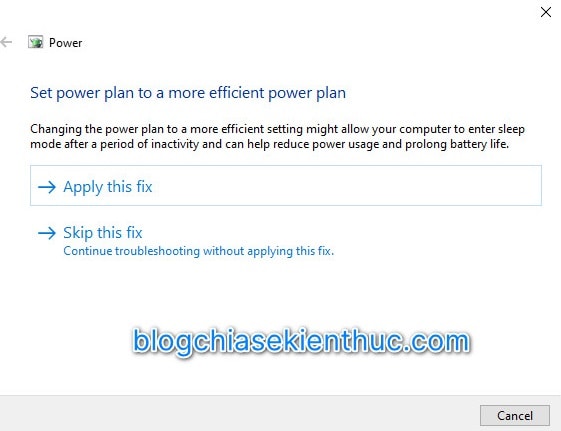
Okay, giờ test thử xem sao, bạn hãy mở một phần mềm hay bất kỳ cái gì ra => sau đó tắt máy ở chế độ Sleep => và mở lại xem có còn không. Nếu còn thì xong !
Còn nếu vẫn bị tình trạng như vậy thì qua tiếp cách 2.
#2. Sử dụng tập lệnh trong Command Prompt
+ Bước 1: Nếu cách trên không được thì hãy thử cách này nhé, đầu tiên bạn mở Windows Run (sử dụng Windows + R) => và nhập vào notepad => rồi bấm OK để mở công cụ soạn thảo Notepad quen thuộc.
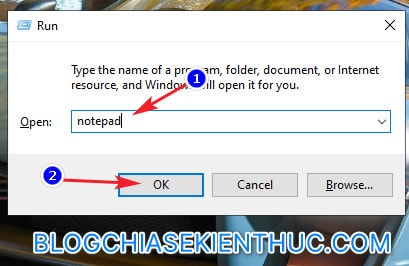
+ Bước 2: Tiếp theo, bạn sao chép và dán những câu lệnh mình để bên dưới vào Notepad => sau đó bấm CTRL + S để lưu file này lại.
Lưu ý là bạn lưu file này với tên gì cũng được, những đuôi file – tức định dạng tập tinbạn để là .BAT nhé ! Để làm được điều đó thì khi lưu hãy chọn All files (.) trong phần Save as type thì mới lưu đuôi .bat được.
Hoặc nếu bạn không biết cách tạo thì tải về file mình đã tạo sẵn tại đây hoặc tại đây !
Sao chép đoạn code sau:
@echo off
date /t & time /t
echo Dism /Online /Cleanup-Image /StartComponentCleanup
Dism /Online /Cleanup-Image /StartComponentCleanup
echo …
date /t & time /t
echo Dism /Online /Cleanup-Image /RestoreHealth
Dism /Online /Cleanup-Image /RestoreHealth
echo …
date /t & time /t
echo SFC /scannow
SFC /scannow
date /t & time /t
pause
+ Bước 3: Cuối cùng double-click lên tập tin *.bat đó để chạy => và ngồi chờ cho quá trình scan trong Command Prompt hoàn thành mà thôi.
Nếu bạn tải file có sẵn thì bạn hãy giải nén ra trước, sau đó chạy file *.bat hoặc nhấn chuột phải vào file đó => và chọn Run as administrator để chạy với quyền quản trị thôi.
Khi scan xong rồi thì bạn khởi động lại máy tính và kiểm tra lỗi trên đã được khắc phục hay chưa. Nếu tình trạng vẫn không hề biến mất thì hãy thử qua cách cuối cùng ở bên dưới nhé !

#3. Bật lại tính năng Hybrid Sleep trong Power Plans
Tính năng Hybrid Sleep cho phép các ứng dụng vẫn hoạt động nhưng ở mức tiêu thụ điện năng thấp nhất khi máy tính về trang thái Sleep. Nếu nó bị tắt thì cũng gây ra lỗi mà chúng ta đang sửa trong bài này.
Thực hiện:
+ Bước 1: Mở hộp thoại Run (Windows + R) => sau đó nhập control vào => và nhấn Enter để mở Control Panel
+ Bước 2: Ở cửa sổ Control Panel, bạn nhập từ khóa Power vào trong ô tìm kiếm => và tìm trong danh sách kết quả như hình bên dưới.
Trong phần Power Options, bạn nhấn vào dòng Edit Power Planđể mở thiết lập Power Plan của Windows 10.
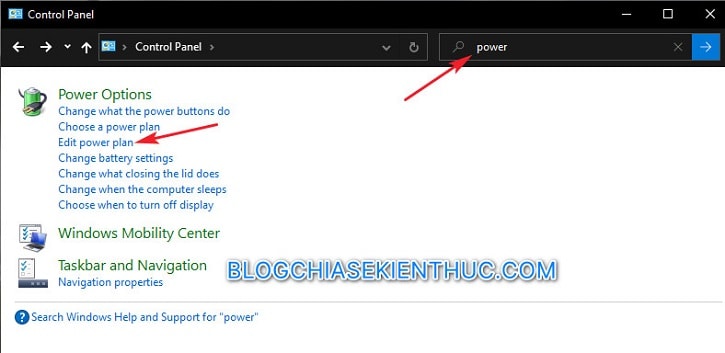
+ Bước 3: Cửa sổ thiết lập thời gian tắt màn hình và tự chuyển sang chế độ Sleep của Windows khi dùng PIN và khi cắm sạc vào máy xuất hiện.
Chúng ta không cần thiết lập gì ở đây cả nên bạn cứ tiếp tục bấm vào Change advanced power settings cho mình nha.

+ Bước 4: Trong cửa sổ Power Settings này, bạn hãy kéo xuống => và bấm vào dấu cộng bên cạnh 2 mục là Sleep và Hybrid Sleep.
Tại đây, bạn kiểm tra xem hai dòng là Plugged in và On Battery có đang ở trạng thái OFF hay không !
Nếu có thì hãy chuyển cả hai dòng này sang ON hết như trong hình => rồi bấm OK để hoàn tất việc thiết lập nhé các bạn!
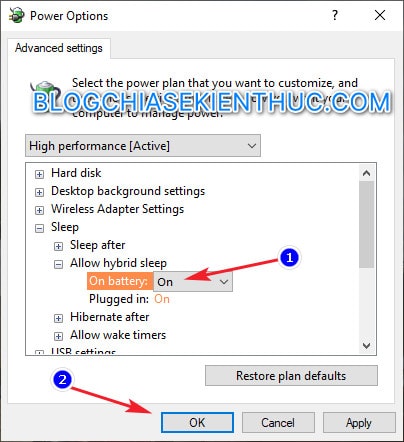
Bây giờ thì lại tiếp tục test thử kết quả thôi ?
II. Lời kết
Trên đây là 3 cách đơn giản và hiện quả nhất để giúp bạn tự khắc phục, sửa lỗi máy tính Windows 10 tự động đóng hết ứng dụng khi Sleep.
Nếu 3 cách trên vẫn không thể sửa được lỗi này thì bạn chỉ còn cách là cài lại Windows hoặc thử gỡ các bản cập nhật gần đây của Windows thôi nhé. Hy vọng là nó sẽ có ích cho các bạn. Chúc các bạn thành công !
CTV: Nguyễn Thanh Tùng – Blogchiasekienthuc.com
Note: Bài viết này hữu ích với bạn chứ ? Đừng quên đánh giá bài viết, like và chia sẻ cho bạn bè và người thân của bạn nhé !
[ad_2]
Sửa lỗi máy tính Windows 10 tự đóng hết ứng dụng khi Sleep | TechshareVN.com


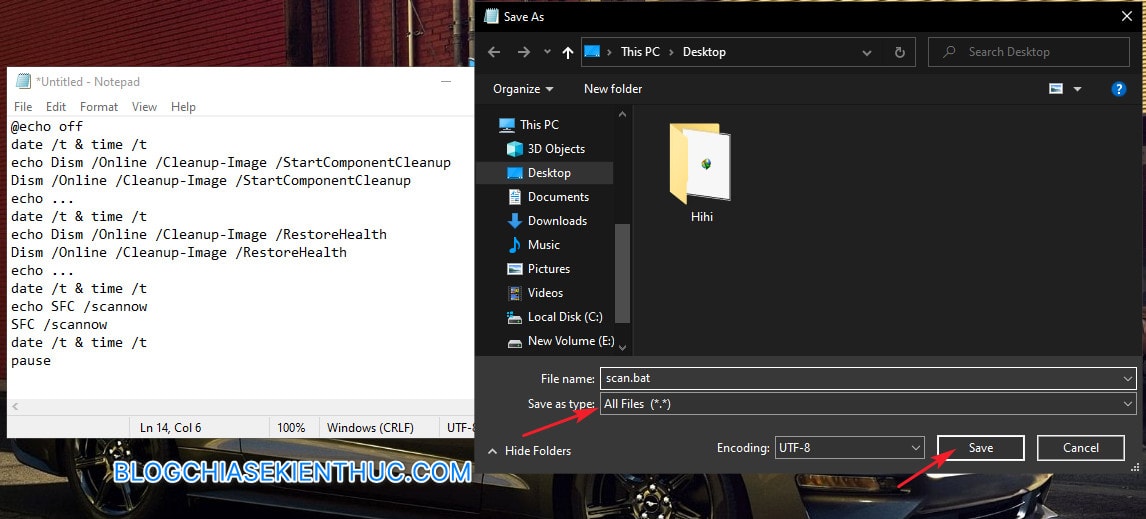





![Tìm hiểu về lệnh DIR [Directory] trong CMD [Command Prompt] Tìm hiểu về lệnh DIR [Directory] trong CMD [Command Prompt]](https://blogchiasekienthuc.com/wp-content/uploads/2021/08/lenh-dir-directory-trong-cmd.jpg)

