[ad_1]
Bluetooth là một trong những công nghệ rất hữu ích trong cuộc sống hiện đại ngày nay. Nhất là trong cái thời buổi mà công nghệ không dây đang lên ngôi và dần thay thế cho các thiết bị có dây lằng ngoằng và ít tính thẩm mỹ.
Cũng như nhiều thiết bị khác, các máy tính mà chúng ta sử dụng đều được tích hợp sẵn khả năng kết nối Bluetooth, mục đích là để kết nối với các thiết bị như bàn phím, chuột, tai nghe..
Tuy nhiên, việc kết nối Bluetooth với các thiết bị ngoại vi không phải lúc nào cũng diễn ra một cách suôn sẻ, rất nhiều trường hợp khi kết nối bị lỗi.
Chính vì thế mà hôm nay mình sẽ hướng dẫn cho các bạn cách sửa lỗi Bluetooth trên máy tính, khi nó không nhận các thiết bị ngoại vi. Các bạn có thể áp dụng theo nếu như đang gặp khó khăn khi kết nối nhé.
I. Lý do mà Bluetooth không tìm được thiết bị?
Nếu Bluetooth của máy tính không tìm thấy thiết bị cần kết nối thì đây có thể là nguyên nhân:
- Chưa bật Bluetooth.
- Phiên bản driver Bluetooth của máy tính đã quá cũ, bị lỗi hoặc thiếu.
- Bluetooth Adapter bị hỏng hoặc bị lỗi.
- Bluetooth Support Service chưa được khởi động.
Vâng, đầu tiên nếu bạn sử dụng Windows 10 hoặc phiên bản mới hơn thì hãy nhấn Windows + A hoặc nhấn vào biểu tượng bên dưới để kiểm tra xem tính năng Bluetooth có đang được bật hay không.
Nếu đang được bật thì màu xanh sẽ nổi lên như hình bên dưới.
Hoặc bạn hãy vào trong Windows Settings để kiểm tra như sau: Nhấn tổ hợp phím Windows + I => sau đó chọn Network & Internet => chọn tab Airplane mode và kiểm tra xem đã ON như vậy chưa.
Hoặc đôi khi Bluetooth cũng có thể được xuất hiện trong mục Network adapters hoặc Other devices. Vì vậy bạn hãy kiểm tra thật kĩ trước khi sử dụng các cách sau để sửa lỗi nha.
Thực hiện:
+ Bước 1: Bạn nhấn tổ hợp phím Windows + X => sau đó chọn Device Manager (nếu như bạn đang sử dụng Windows 10 hoặc phiên bản mới hơn).
Một cách mở Device Manager khác là nhấn chuột phải vàoThis PC=> chọnManage=> sau đó chọnDevice Manager. Cách này bạn có thể áp dụng cho mọi phiên bản Windows !
Bạn tìm đến phần Bluetooth => sau đó nhấn chuột phải và chọn Uninstall device.
Một hộp thoại xuất hiện, bạn nhấn OK để xác nhận gỡ bỏ Driver hiện tại.
+ Bước 2:Sau khi đã gỡ bỏ xong, bạn hãy cập nhật lại driver bằng cách nhấn vào Action => và chọn Scan for hardware changes để Windows cài lại driver Bluetooth.
Đó là những bước kiểm tra cơ bản mà chúng ta nên thử trước. Nếu làm cách này không được thì bạn hãy tiếp tục chuyển qua các cách bên dưới nhé !
II. Cách sửa lỗi Bluetooth máy tính không nhận thiết bị
Đọc thêm:
#1. Kích hoạt lại Bluetooth Support Service
Việc vô hiệu hóa service Bluetooth Support có thể khiến cho tính năng Bluetooth trên máy tính không hoạt động được, hoặc hoạt động không đúng cách => khiến cho máy tính không thể tìm thấy thiết bị để kết nối.
Để kích hoạt lại Bluetooth Support thì bạn có thể làm như sau, thực hiện:
+ Bước 1: Bạn bấm tổ hợp phím Windows + R trên bàn phím để mở hộp thoại Run => sau đó nhập lệnh services.msc => và bấm OK để khởi động Services.
+ Bước 2: Bạn tìm đến dịch vụ Bluetooth Support (có thể bấm phím b trên bàn phím để tìm nhanh) => sau đó nhấp đúp chuột vào nó.
+ Bước 3: Ở tab Startup type, bạn thiết lập từ Manual thành Automatic => Cuối cùng bạn bấm Apply => OK để kết thúc.
+ Bước 4: Sau đó bạn khởi động lại máy tính và thử kết nối lại Bluetooth xem được chưa nhé, chưa được thì chuyển sang cách thứ 2 bên dưới.
#2. Sử dụng công cụ sửa lỗi Bluetooth của Microsoft
Vâng, nếu như bạn đang sử dụng Windows 10 thì bạn có thể sử dụng công cụ Fix lỗi Bluetooth được tích hợp sẵn trên hệ điều hành Windows.
Đơn giản thôi, bạn nhấn Windows + I để mở Windows Settings => sau đó chọn Update & Security=> chọnTroubleshoot => và chọn Bluetooth như hình bên dưới đây.
#3. Xử lý lỗi không tìm thấy sóng Bluetooth
Thực hiện: Bạn nhấn tổ hợp phím Windows + I => sau đó chọn Device => chọn tab Bluetooth & other devices => và chọn More Bluetooth options..
Okay, bây giờ bạn hãy tích vào 2 lựa chọn bên dưới => và nhấn Apply và OK là xong.
- Allow Bluetooth devices to find this PC.
- Show the Bluetooth icon in the notification area.
#4. Update hoặc sửa lỗi Driver Bluetooth
Đôi khi vấn đề Bluetooth không nhận diện được chính là do driver của nó đã có vấn đề hoặc đã lỗi thời. Chính vì thế, việc sửa và cập nhật driver Bluetooth có thể khắc phục được sự cố trên.
Nhưng trước tiên, bạn hãy thử qua cách đơn giản này trước đã:
+ Bước 1: Bạn nhấn tổ hợp phím Windows + X => sau đó chọn Device Manager
+ Bước 2: Bạn tìm đến thiết bị Bluetooth => sau đó nhấp đúp chuột vào nó.
+ Bước 3: Bạn chuyển sang tab Driver => và nhấp vào Update Driver.
+ Bước 4: Sau đó bấm vào lựa chọn Search automatically for driversđể nạp lại driver có sẵn trong Windows.
Bây giờ bạn chỉ việc đợi một lúc để Update Driver (nếu có) mà thôi.
Nếu Device Manager không tìm thấy driver thì bạn hãy áp dụng cách trong phần NOTE đóng khung bên trên là chuẩn nhất, hoặc có thể sử dụng một số phần mềm update và sửa lỗi driver như Driver Easy, Driver Booster,… để tìm kiếm driver…
#5. Hãy quét virus máy tính
Bluetooth bị lỗi cũng có thể do virus và các mã độc can thiệp. Chính vì thế, bạn hãy thử quét virus toàn bộ máy tính.
Nếu như bạn dùng Windows 10 thì có thể không cần, chứ nếu bạn đang dùng các phiên bản thấp hơn thì nên sử dụng các phần mềm diệt virus của các hãng thứ 3 như KIS, BIS, BKAV.. nhé..
Bạn có thể tham khảo thêm các phần mềm diệt virus uy tín mà mình đã tổng hợp lại trong chuyên mục này nhé !
#6. Sử dụng USB Bluetooth
Cách cuối cùng, nếu như bạn vẫn không thể xử lý được lỗi Bluetooth trên Windows thì lúc này, bạn hãy mua một chiếc USB Bluetooth vì rất có thể Bluetooth của máy đã bị hỏng.
Giá thành khá là rẻ, chỉ vài chục ngàn thôi các bạn,
III. Lời kết
OK, như vậy là mình đã hướng dẫn xong cho các bạn những cách hiệu quả nhất để sửa lỗi Bluetooth không nhận diện được thiết bị trên Windows rồi nhé.
Ngoài những cách mà mình đã chia sẻ trong bài viết ra, nếu bạn còn biết thêm phương pháp nào hiệu quả khác nữa thì đừng quên chia sẻ cho anh em cùng tham khảo nhé. Chúc các bạn thành công !
CTV: Hoàng Tuấn – Blogchiasekienthuc.com
Edit by Kiên Nguyễn
Note: Bài viết này hữu ích với bạn chứ? Đừng quên đánh giá bài viết, like và chia sẻ cho bạn bè và người thân của bạn nhé !
[ad_2]
Sửa lỗi Bluetooth không nhận diện được thiết bị trên Win 10 | TechshareVN.com


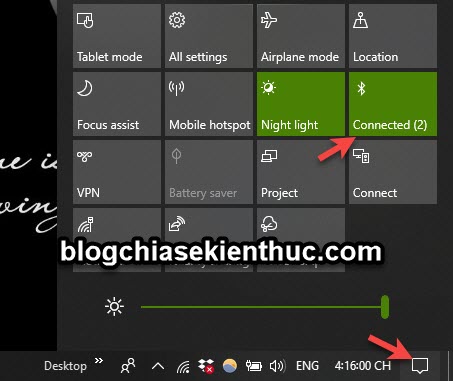
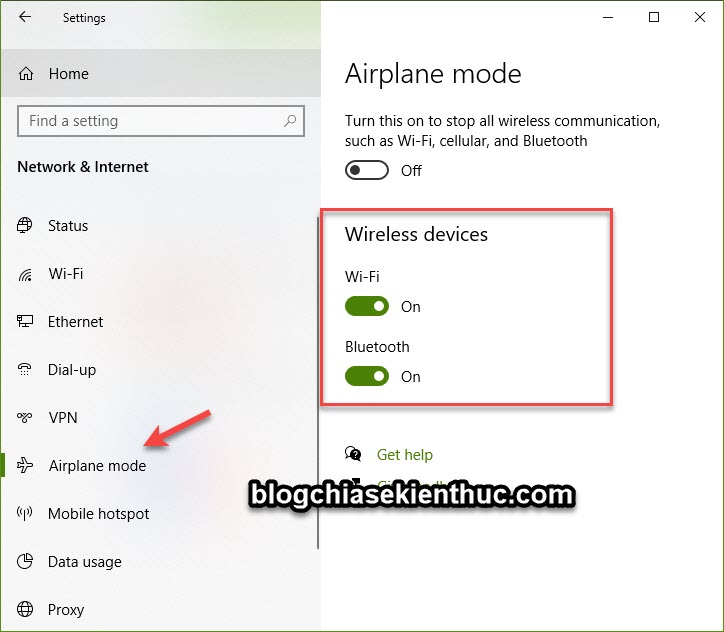
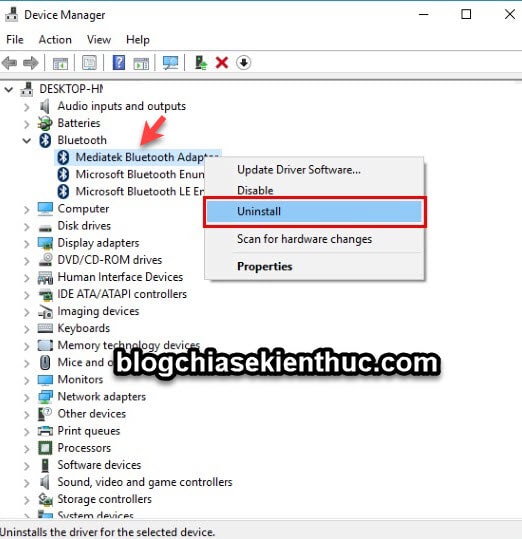
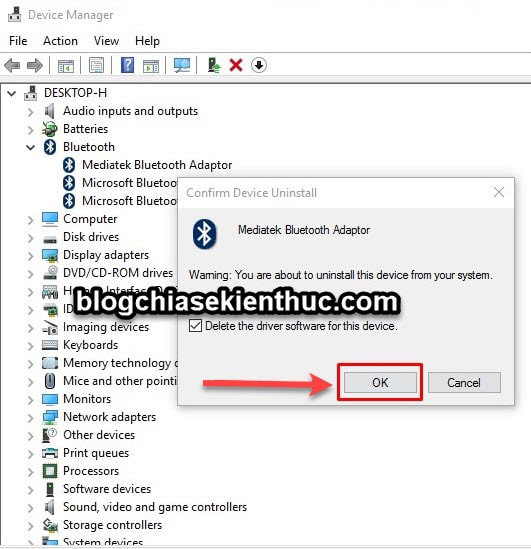
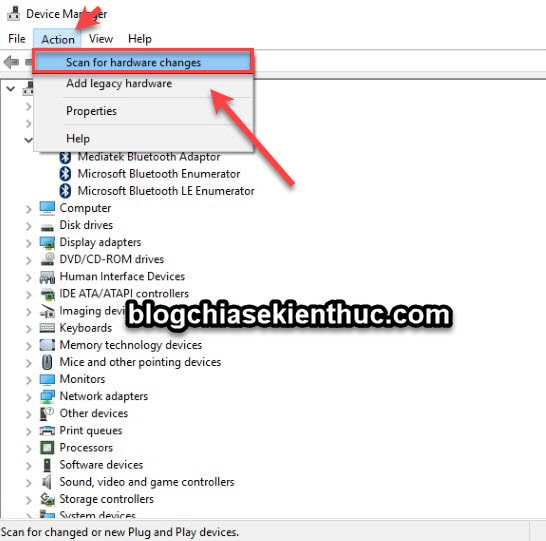
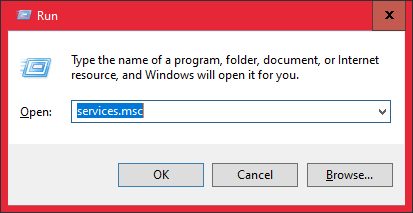
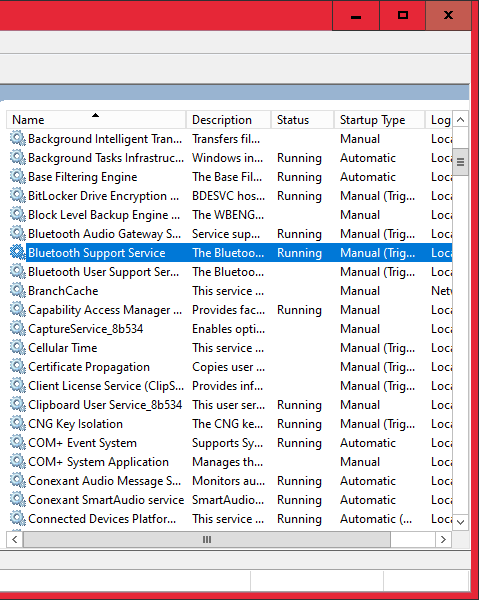
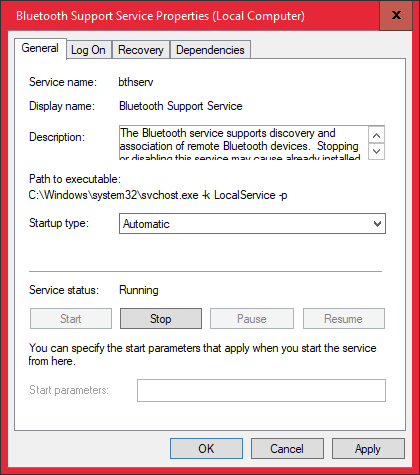
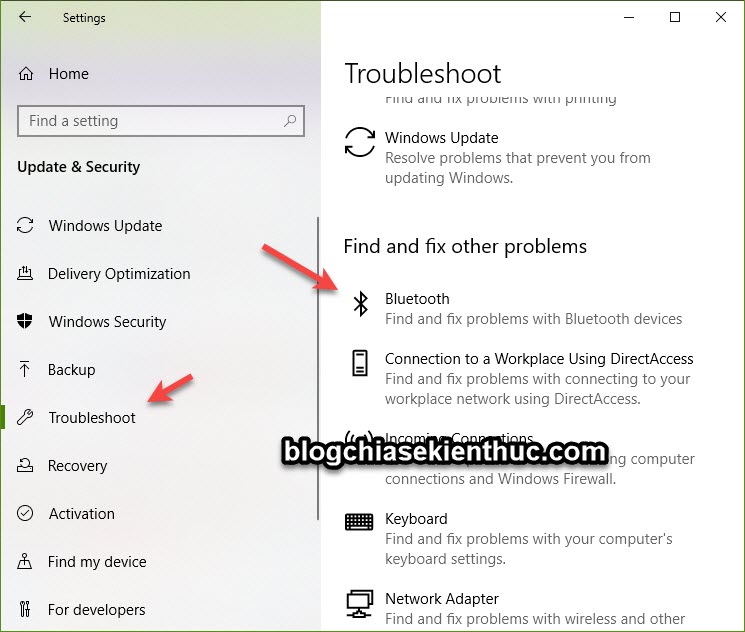
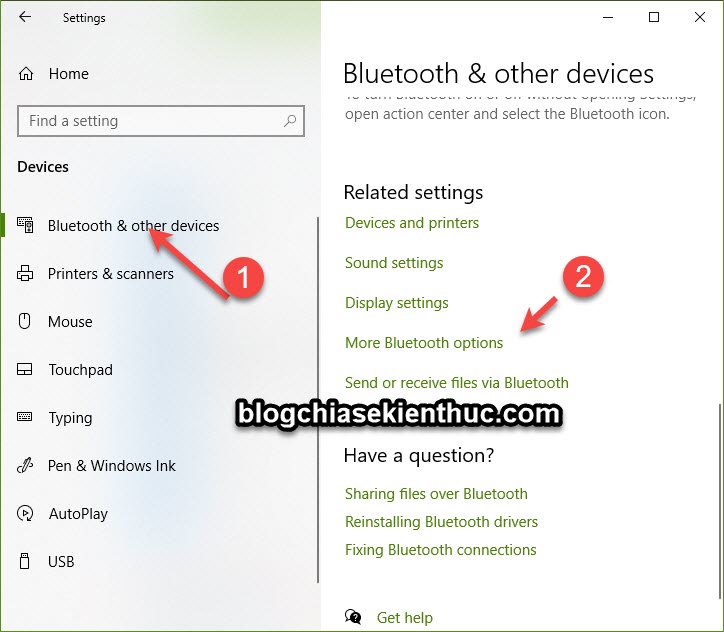
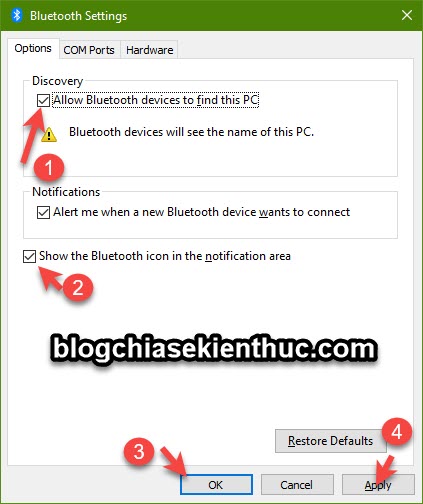
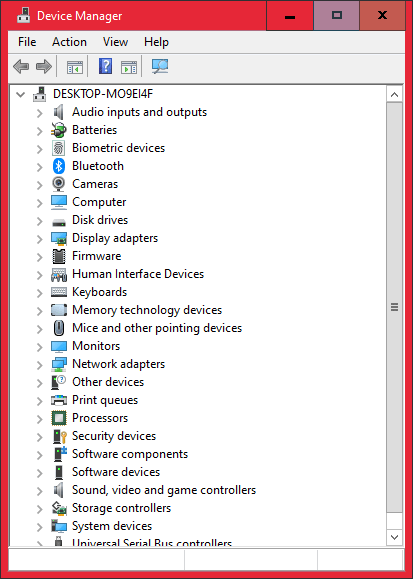
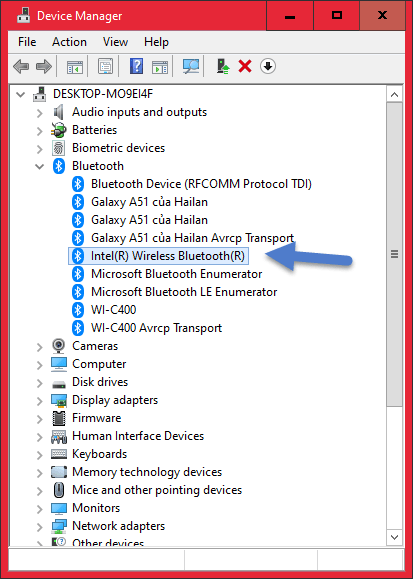
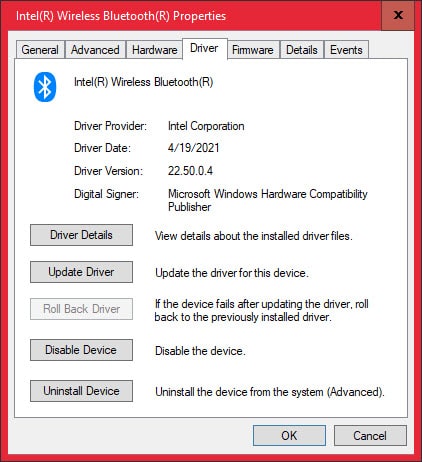
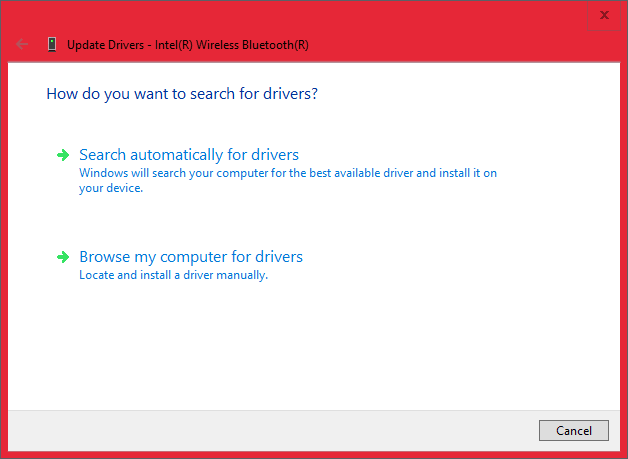







![Tìm hiểu về lệnh DIR [Directory] trong CMD [Command Prompt] Tìm hiểu về lệnh DIR [Directory] trong CMD [Command Prompt]](https://blogchiasekienthuc.com/wp-content/uploads/2021/08/lenh-dir-directory-trong-cmd.jpg)

