[ad_1]
NOTE: Chào mừng bạn đến với Blog Chia Sẻ Kiến Thức ! Nếu như trong quá trình sử dụng bạn gặp bất cứ lỗi gì, ví dụ như bị lỗi link download, blog load chậm, hay là không truy cập vào được một trang nào đó trên blog… thì bạn vui lòng thông báo với mình qua trang Liên Hệ nhé. Thanks !
Có thể bạn chưa biết rằng mọi hoạt động của bạn trên mạng Internet hay trên kể cả trên hệ điều hành Windows 10 đều được theo dõi và ghi lại.
Nói chung là việc này cũng không có gì đáng lo ngại cả, bởi phần lớn họ sử dụng những thông tin này để tìm ra thói quen sử dụng của người dùng – từ đó tạo ra những tính năng phù hợp hơn, và tăng trải nghiệm sử dụng của chúng ta hơn mà thôi.
Điều này cũng không ngoại lệ đối với Windows 10 – một hệ điều hành phổ biến nhất trên thế giới hiện nay. Microsoft cũng ghi lại từng đường đi nước bước của bạn rồi lưu lại trong máy tính và tài khoản Microsoft (nếu bạn có liên kết với Windows 10).
Nhưng khác với một số dịch vụ, Microsoft cho phép bạn xóa những thông tin này đi một cách rất dễ dàng nếu bạn muốn. Và ở trong bài viết này mình sẽ chia sẻ với các bạn cách làm nhé !
#1. Microsoft thu thập những thông tin gì trên máy tính của bạn?
Bạn cũng nên biết thông tin này để xem xem có thông tin nào quan trọng và cần phải xóa hay không, nếu không thì cứ để vậy cũng được. Những thông tin đó bao gồm:
- Lịch sử duyệt web trên Microsoft.
- Lịch sử tìm kiếm trên công cụ Bing.
- Lịch sử vị trí nếu bạn bật Location định vị.
- Lệnh voice trong trợ lý ảo Cortana.
Bên cạnh đó, nếu bạn có sử dụng cả Health Vault hoặc vòng đeo tay thông minh của Microsoft thì những thông tin đó cũng đường đồng bộ qua tài khoản Microsoft và lưu trên máy tính.
Họ cho biết rằng, những thông tin này dùng để cung cấp cho bạn kết quả tìm kiếm phù hợp hơn và nội dung hữu ích hơn cho bạn.
Đọc thêm:
#2. Cách xóa lịch sử hoạt động trên Windows 10
+ Bước 1 : Bạn bấm vào nút Start trên thanh Taskbar hoặc nút Windows trên bàn phím để mở Start Menu ra => và bấm vào nút Settings để mở cài đặt của Windows 10.
Hoặc một cách nhanh hơn là bạn có thể sử dụng tổ hợp phím Windows + I để mở nhanh Windows Settings.
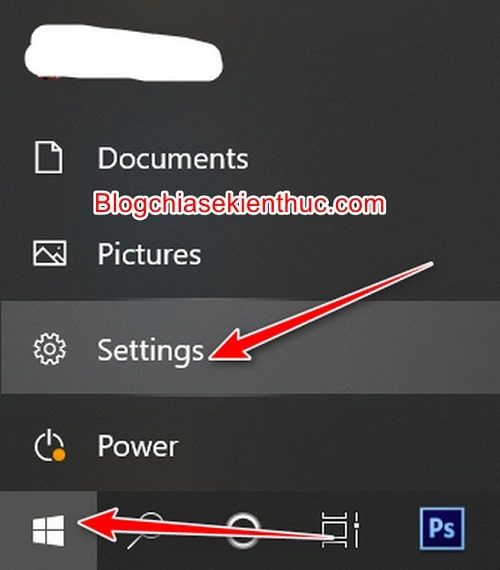
+ Bước 2 : Tại đây, bạn hãy bấm vào mục Privacy để mở cài đặt về quyền Riêng tư trên Windows 10, chính là nơi để bạn quản lý lịch sử hoạt động của bạn trên Windows 10 đấy.
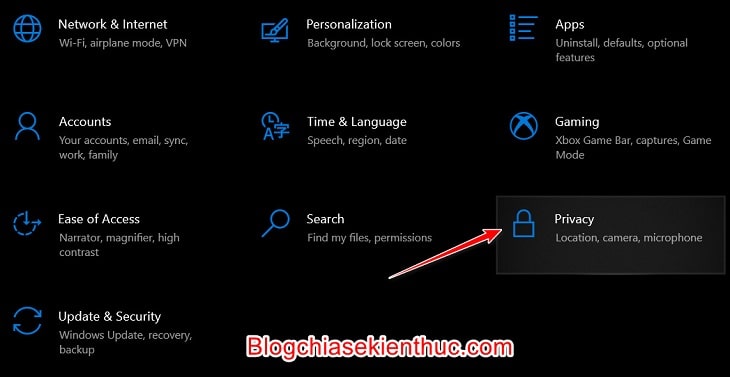
+ Bước 3 : Ở cửa sổ này, bạn hãy click chuột vào Activity History ở bên trái cửa sổ để mở lịch sử hoạt động trên Windows 10 ra như hình.
Trường hợp 1: Bạn đang sử dụng Local Account, tức là bạn chưa liên kết Windows 10 với tài khoản Microsoft đó.
Bây giờ, bạn dùng chuột kéo xuống dưới và bạn sẽ thấy nút Clear trong mục Clear activity history => bấm vào nút này để xóa toàn bộ lịch sử hoạt động của bạn trên Windows 10 nhé.
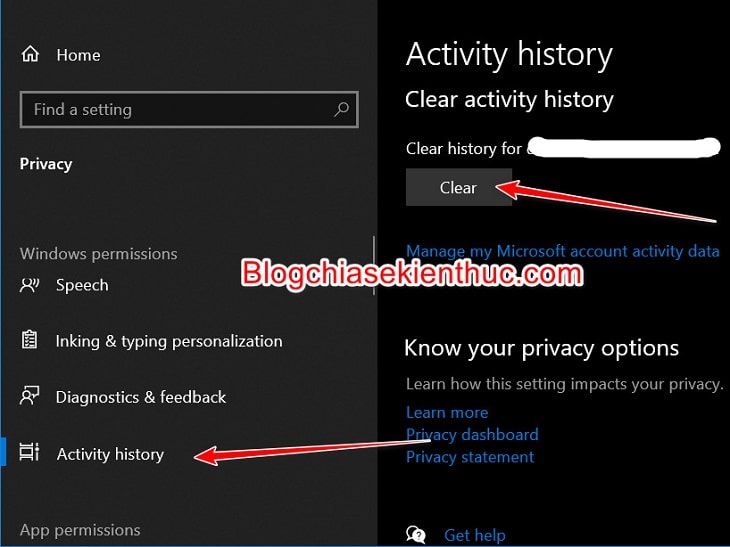
Sau đó bạn chỉ việc bấm OK để xác nhận nữa là xong, vậy là bạn đã vừa xóa tất cả lịch sử hoạt động của bạn trên Windows 10 rồi đó.
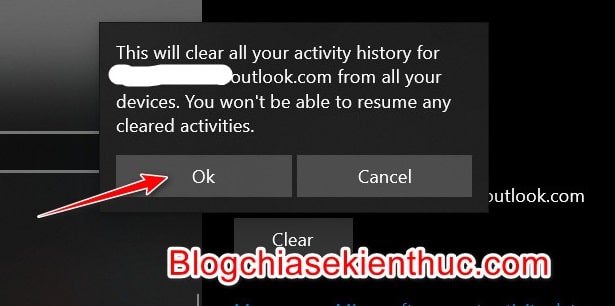
Trường hợp 2: Trường hợp này là bạn đang sử dụng Microsoft Account
Trường hợp này là bạn đã liên kết Windows với tài khoản Microsoft rồi => thì bạn hãy nhấn vào Manage my Microsoft account activity data và đăng nhập để xóa nhé.
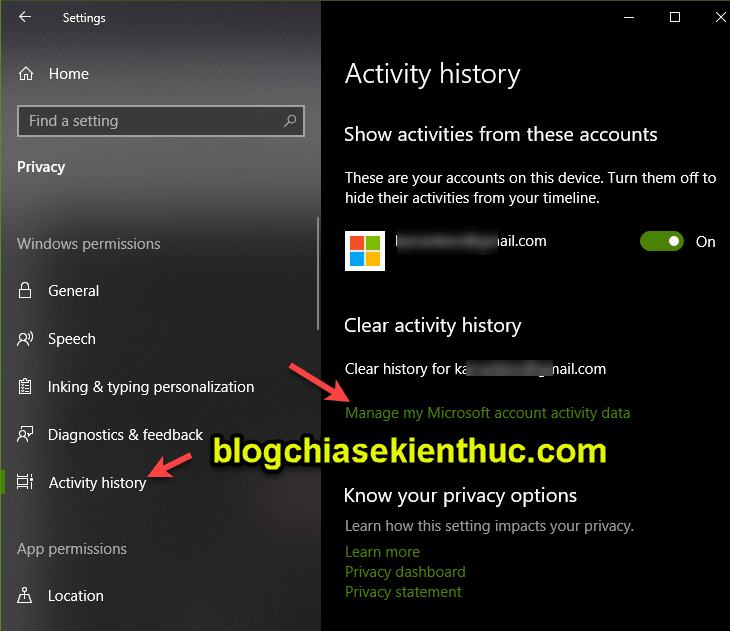
#3. Cách tắt lịch sử hoạt động của bạn trên Windows 10
Ngược dòng thơi gian về lại năm 2018, Microsoft đã thêm vào Windows một tính năng mang tên Timeline, mục đích là để ghi lại những hoạt động của bạn trên Windows 10.
Ví dụ như cửa sổ, các ứng dụng đã mở, các trang web mà bạn đã truy cập… và tất nhiên là bạn có thể xem lại hoặc có thể là truy cập lại chúng bất cứ lúc nào bằng cách bấm ALT + Windows.
Tính năng Timeline sử dụng hầu như toàn bộ dữ liệu từ lịch sử hoạt động của bạn và nó được đồng bộ trên tất cả các thiết bị thông qua tài khoản Microsoft, nếu không sử dụng nó thì bạn nên tắt hẳn lịch sử hoạt động trên Windows 10 đi nhé.
Thực hiện:
Để tắt lịch sử hoạt động trên Windows thì cũng đơn giản thôi, ở cửa sổ Activity History như bên trên, bạn hãy kéo lên một xíu và bỏ tích ở dòng Store my activity history on this device là được.
Nếu dòng Send my activity history to Microsoft cũng đang được tích thì bạn cũng bỏ tích luôn để chặn Windows 10 gửi dữ liệu này tới máy chủ Microsoft.
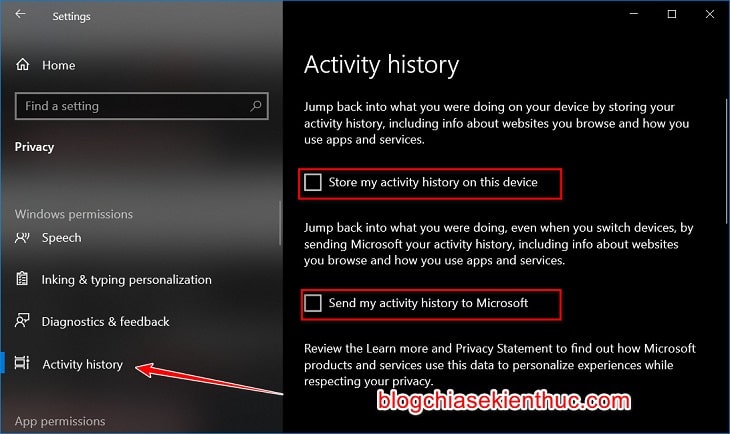
#4. Lời Kết
Vâng, như vậy là mình đã hướng dẫn xong cho các bạn cách xóa lịch sử hoạt động trên Windows 10 rồi nhé, đồng thời mình cũng đã chia sẻ với các bạn cách tắt lịch sử hoạt động trên Windows 10 rồi ha.
Từ giờ trở đi bạn khỏi phải lo có người đang theo dõi từng đường đi nước bước của mình nữa rồi nha ? Đừng quên chia sẻ để ủng hộ blog nếu bạn thấy bài viết này hữu ích. Chúc các bạn thành công !
CTV: Đinh Tùng – Blogchiasekienthuc.com
Note: Bài viết này hữu ích với bạn chứ ? Đừng quên đánh giá bài viết, like và chia sẻ cho bạn bè và người thân của bạn nhé !
[ad_2]
Hướng dẫn xóa hoặc tắt lịch sử hoạt động trên Windows 10 | TechshareVN.com







![Tìm hiểu về lệnh DIR [Directory] trong CMD [Command Prompt] Tìm hiểu về lệnh DIR [Directory] trong CMD [Command Prompt]](https://blogchiasekienthuc.com/wp-content/uploads/2021/08/lenh-dir-directory-trong-cmd.jpg)

