[ad_1]
Lưu ý: Bạn hãy đọc thật kỹ bài viết trước khi thực hiện nhé ! Nếu như trong quá trình sử dụng bạn gặp bất cứ lỗi gì, ví dụ như bị lỗi link download, blog load chậm, hay là không truy cập vào được một trang nào đó trên blog… thì bạn vui lòng thông báo với mình qua trang Liên Hệ nhé. Thanks !
Cũng giống như Android, iOS hay macOS, trên Windows 10 chúng ta cũng có một chợ ứng dụng tương tự mang tên Microsoft Store.
Đây là nơi mà Microsoft dành để phân phối các ứng dụng dành riêng cho nền tảng Windows (UWP), các trò chơi điện tử cũng như các phần cứng khác. Ngoài ra nó cũng hỗ trợ các nhà phát triển đăng tải ứng dụng lên Microsoft Store, miễn là nó đã được Microsoft chấp thuận.
Lượng người dùng Microsoft Store cũng khá đông đảo vì ứng dụng trên đây đã chất lượng hơn trước rất nhiều rồi, tuy nhiên không có gì là hoàn hảo cả, rất nhiều người phàn nàn rằng Microsoft Store của họ không hoạt động được, mở không lên hoặc không cài đặt được ứng dụng tại đây.
Nếu bạn cũng đang gặp trường hợp tương tự như này thì cách giải quyết nhanh nhất đó là cài đặt lại Microsoft Store, còn về cách làm như thế nào thì mời bạn tìm hiểu chi tiết hơn thông qua bài viết này nhé !

I. Nguyên nhân không vào được Microsoft Store?
Microsoft Store lần đầu được giới thiệu trên Windows 8 và Windows Server 2012 với mục đích là tạo ra nền tảng phần phối trò chơi và ứng dụng UWP dành cho Windows.
Vào năm 2015 thì Microsoft cũng đã chính thức sát nhập Windows Phone Store, Xbox Video Store và Xbox Music Store vào một store duy nhất là Microsoft Store.
Cho tới nay thì Microsoft Store đã có hàng nghìn trò chơi và ứng dụng, đồng thời cũng là nơi bán các thiết bị phần cứng như Xbox, Tai nghe,… của Microsoft.
Lượng ứng dụng nhiều và cũng chất lượng hơn nên mình có xu hướng tải ứng dụng trên MS Store hơn thay vì lên mạng tải.
Thế nhưng, vào một ngày đẹp trời, Microsoft Store trên Windows 10 của mình đột nhiên gặp vấn đề mở không chịu lên, và dưới đây là 2 cách mà mình đã tìm được để khắc phục.
Nhưng trước khi đi vào cách thực hiện chúng ta cũng nên biết các nguyên nhân dẫn đến tình trạng này:
- File hệ thống bị lỗi: Một số tệp tin của hệ thống Windows đã bị sửa chửa, xóa bỏ bởi mã độc hoặc phần mềm bên thứ 3.
- Thiết lập sai: Do bạn hoặc một người nào đó sử dụng máy tính của bạn đã thiết lập sai một số cài đặt của Windows dẫn đến Microsoft Store không hoạt động. Mình cũng đã từng thực hiện theo mấy bài hướng dẫn tối ưu Windows 10 và cái kết là ngỏm luôn Microsoft ?
- Windows Update đang bị tắt: Vâng, việc tắt Windows Update sẽ khiến bạn không thể sử dụng Microsoft Store được, để sử dụng được thì bạn cần phải kích hoạt lại Windows Update nhé.
- Nguyên nhân khác : Có rất nhiều nguyên nhân khác nhau dẫn đến việc Microsoft gặp lỗi, và mình thì chỉ có thể kể ra 3 lí do phổ biến nhất ở trên mà thôi. Nhưng dù lí do gì thì bạn đều có thể sử dụng 2 cách bên dưới để khắc phục nha !
II. Cách cài đặt lại Microsoft Store trên Windows 10
Okay, sau đây sẽ là một vài cách đơn giản nhất giúp bạn có thể fix được lỗi không truy cập vào được Microsoft Store mà bạn nên áp dụng.
#1. Sử dụng Windows Settings để cài lại Microsoft Store
Kể từ Windows 8 trở đi thì Windows Settings sẽ là công cụ mới để bạn có thể quản lý hệ thống Windows. Sang đến phiên bản Windows 10 thì Windows Settings lại càng mạnh mẽ hơn, sẵn sàng để thay thế hệ thống Control Panel cũ.
Và bạn hãy coi đây như là một hướng dẫn chung cho việc cài đặt lại một ứng dụng mặc định trên Windows 10, hoặc cài từ Microsoft Store trên Windows 10 đi nhé !
Thực hiện:
+ Bước 1: Đầu tiên bạn hãy mở Windows Settings lên (sử dụng tổ hợp Windows + I) => sau đó ở cửa sổ chính bạn chọn vào phần Apps.
Tham khảo thêm: 9 cách mở Windows Settings trên Windows 10 nhanh chóng !
Trong cửa sổ Apps, phần Apps and Features bạn tìm trong danh sách ứng dụng tên Microsoft Store => sau đó click lên nó => rồi bấm vào dòng Advanced Options để mở cài đặt ứng dụng.

+ Bước 2: Kéo xuống dưới cùng và bạn sẽ thấy ngay nút Reset => bạn bấm vào đó sẽ có một cửa sổ cảnh báo việc reset sẽ xóa hết dữ liệu của những ứng dụng bạn đã cài từ Store hiện lên => bạn bấm Reset lần nữa để xác nhận việc cài đặt lại Microsoft Store.
+ Bước 3: Quá trình này diễn ra cũng rất nhanh thôi, nếu thành công thì sẽ có dấu tích trắng xuất hiện bên phải nút Reset này.
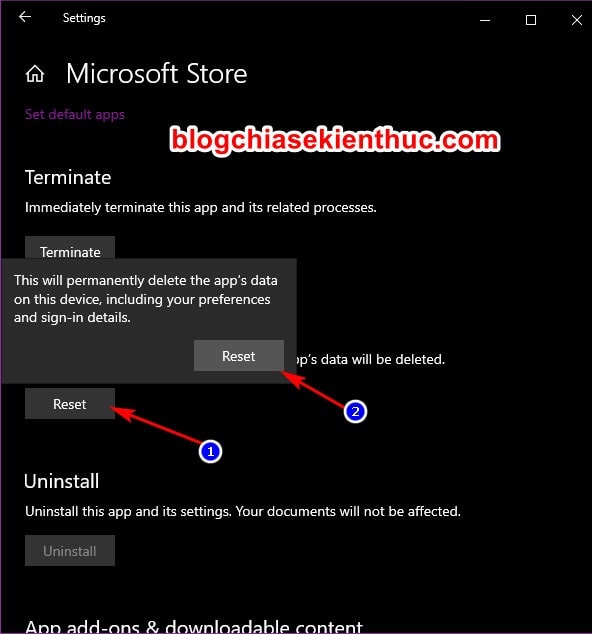
Ngoài ra bạn còn có thể End Task Microsoft Store như trong Task Manager khi nó bị đơ, bạn cũng có thể áp dụng cho các những ứng dụng khác.
Chúng ta cũng có nút Uninstall nhưng không sử dụng được vì đây là ứng dụng mặc định và không thể gỡ nó ra theo cách thông thường được.
#2. Sử dụng Windows PowerShell để cài đặt lại Store
Nếu như cách cài đặt lại bằng Windows Settings gặp lỗi, hoặc không khắc phục được tình trạng lỗi mà bạn đang gặp phải thì bạn hãy nghĩ đến việc sử dụng PowerShell.
Như mình đã nói ở trong các bài viết trước, PowerShell là một công cụ cực kỳ mạnh mẽ được thiết kế ra để thay thế cho cửa sổ dòng lệnh CMD, nên không có lí do gì nó không thể cài lại được Microsoft Store cả.
Thực hiện:
+ Bước 1: Trước tiên, bạn bấm tổ hợp Windows + X => rồi chọn Windows PowerShell (Admin).
Hoặc bạn cũng có thể dùng ô tìm kiếm (Windows + S) => tìm kiếm với từ khóa PowerShell => và nhấn chuột phải vào kết quả vừa mới hiện ra => và chọn Run as Administrator để chạy với quyền quản trị nhé !
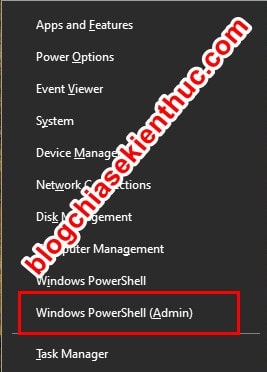
+ Bước 2: Sau đó, bạn sao chép và dán dòng lệnh mình để bên dưới vào cửa sổ Windows PowerShell (Admin) vừa mới mở => rồi bấm phím Enter để thực hiện cài lại Microsoft Store.
Get-AppxPackage -allusers Microsoft.WindowsStore | Foreach {Add-AppxPackage -DisableDevelopmentMode -Register “$($_.InstallLocation)AppXManifest.xml”}
Note: Bạn thực hiện lệnh dán (Paste) bằng cách click chuột phải là được.
Nếu bạn nhập đúng câu lệnh thì nó sẽ chỉ hiện ra thanh Loading và sau đó là không trả về kết quả gì như hình ở dưới.
Giải thích một tí về câu lệnh này: Get-AppxPackage có nhiệm vụ lấy thông tin về gói Microsoft.WindowsStore sử dụng vòng lặp foreach, và cuối cùng Add-AppxPackage sẽ cài đặt lại Microsoft Store bản bình thường, không phải dành cho nhà phát triển vào đường dẫn mặc định.
+ Bước 3: Sau đó bạn hãy vào lại Store và kiểm tra xem lỗi đã được khắc phục chưa nha. Nếu áp dụng cả 2 cách rồi mà không có tác dụng thì mình nghĩ các bạn nên cài lại Windows 10 luôn vì có vẻ lỗi khá nặng rồi.
Nhưng lưu ý, bạn cũng nên kiểm tra kỹ một vài bước xem có bỏ sót điều gì không? Ví dụ:
- Kiểm tra xem Windows Update có đang bị tắt hay không? Như mình đã nói trong phần nguyên nhân.
- Kiểm tra lại xem ngày giờ hệ thống có bị sai không: Chỉnh sửa, cập nhật ngày giờ trên máy tính chính xác đến từng giây !
- Bạn hãy xóa nội dung trong các thư mục như
C:WindowsSoftwareDistributionDataStorevàC:WindowsSoftwareDistributionDownloadđi. Đây là những thư mục do Microsoft Store ghi lại những file tải về bị lỗi hoặc những bản ghi do Windows Store ghi ra => sau đó khởi động lại máy tính.
III. Lời kết
Như vậy là mình vừa giới thiệu xong cho các bạn 2 cách đơn giản nhất để cài đặt lại Microsoft Store trên Windows 10, Fix lỗi Windows Store trên Windows 10 một cách hiệu quả nhất rồi nhé.
Hi vọng là bài viết này sẽ giúp ích cho các bạn, nếu gặp bước khó khăn, không hiểu thì đừng ngần ngại để lại comment ở bên dưới, mình sẽ cố gắng giải đáp sớm nhất có thể nha. Chúc các bạn thành công !
CTV: Nguyễn Thanh Tùng – Blogchiasekienthuc.com
Note: Bài viết này hữu ích với bạn chứ ? Đừng quên đánh giá bài viết, like và chia sẻ cho bạn bè và người thân của bạn nhé !
[ad_2]
Hướng dẫn cài đặt lại Microsoft Store trên Windows 10 | TechshareVN.com


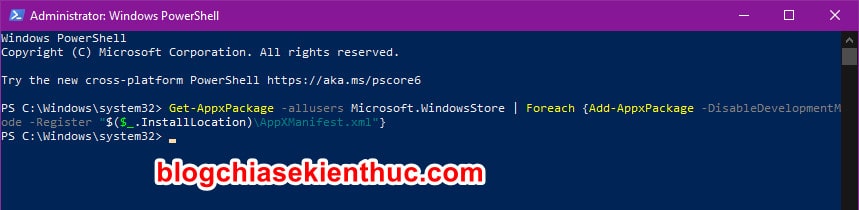





![Tìm hiểu về lệnh DIR [Directory] trong CMD [Command Prompt] Tìm hiểu về lệnh DIR [Directory] trong CMD [Command Prompt]](https://blogchiasekienthuc.com/wp-content/uploads/2021/08/lenh-dir-directory-trong-cmd.jpg)

