[ad_1]
Lưu ý: Bạn hãy đọc thật kỹ bài viết trước khi thực hiện nhé ! Nếu như trong quá trình sử dụng bạn gặp bất cứ lỗi gì, ví dụ như bị lỗi link download, blog load chậm, hay là không truy cập vào được một trang nào đó trên blog… thì bạn vui lòng thông báo với mình qua trang Liên Hệ nhé. Thanks !
Nếu đã là một người dùng Windows và thường xem các thủ thuật trên blogchiasekienthuc.com thì chắc có lẽ các bạn cũng không còn xa lạ với công cụ Command Prompt, hay còn gọi là CMD nữa rồi đúng không !
Trong khi Command Prompt được đa số người dùng phổ thông biết đến thì đối với PowerShell nó hoàn toàn ngược lại, rất nhiều người thậm chí còn không biết sự tồn tại của PowerShell trên hệ điều hành Windows nữa.
Điều này cũng khá dễ hiểu khi cách tiếp cận của PowerShell khó hơn so với Command Prompt, các dòng lệnh và cách thức nhập lệnh cũng khó nhớ và phức tạp hơn nhiều so với CMD.
Nhưng đối với các bạn học lập trình, đặc biệt là học Dot Net (.NET) thì PowerShell lại cực kỳ hữu dụng. Và trong bài viết này, mình sẽ hướng dẫn chi tiết cho các bạn cách nâng cấp PowerShell lên phiên bản 7.0 nhé !
Đọc thêm:
#1. Thông tin về phiên bản PowerShell 7.0
Cách đây ít hôm, cụ thể hơn là vào ngày 4 tháng 3 năm 2020, Microsoft đã chính thức tung ra bản phát hành chính thức cho PowerShell phiên bản 7.0
Còn PowerShell được tích hợp sẵn trong Windows 10 là phiên bản 2.0, nó đã có tuổi thọ rất lâu đời rồi ?
Đây là bản cập nhật mới nhất mà Microsoft dành cho PowerShell, sửa rất nhiều lỗi và cải thiện hiện năng so với các phiên bản trước đó.

Cho bạn nào chưa biết: PowerShell đã xuất hiện trên hệ điều hành Windows từ phiên bản Windows Server 2003 cho tới nay là Windows 10.
Nó được coi như một bản nâng cấp của Command Prompt và được thiết kế ra để thay thế người tiền nhiệm CMD,nhưng có vẻ kế hoạch này đã thất bại khi mà đa số người dùng vẫn quen dùng CMD hơn.
Powershell được Microsoft trang bị hàng loạt tập lệnh cmdlets ready-to-use cùng với khả năng sử dụng .NET framework/C# trong nhiều trường hợp khác nhau.
Ngoài ra, nó cũng đi kèm với một GUI (Giao diện đồ họa người dùng), PowerShell ISE cho phép người dùng chỉnh sửa và debug chương trình dễ dàng.
#2. Cách nâng cấp lên PowerShell lên phiên bản 7.0
// Áp dụng cho cả Windows 7, 8 và Windows 8.1 nhé các bạn.
+ Bước 1:Trước tiên, chúng ta cần tải về bộ cài của phần mềm này trước đã, bạn truy cập vào trang mã nguồn của PowerShell 7.0 trên Github tại đây !
=> Sau đó hãy kéo xuống phần Assets để tải về file cài đặt của PowerShell, phần mềm này hỗ trợ Windows 7, 8, 10, Linux và cả macOS nữa nha (mình sẽ hướng dẫn cài đặt chi tiết sau), dung lượng rất nhẹ chỉ gần 100MB mà thôi.
Note: Đối với hđh Windows thì bạn tải về file có tên như hình bên dưới. Chọn phiên bản Windows 32bit hoặc 64bit phù hợp với máy tính của bạn nhé.
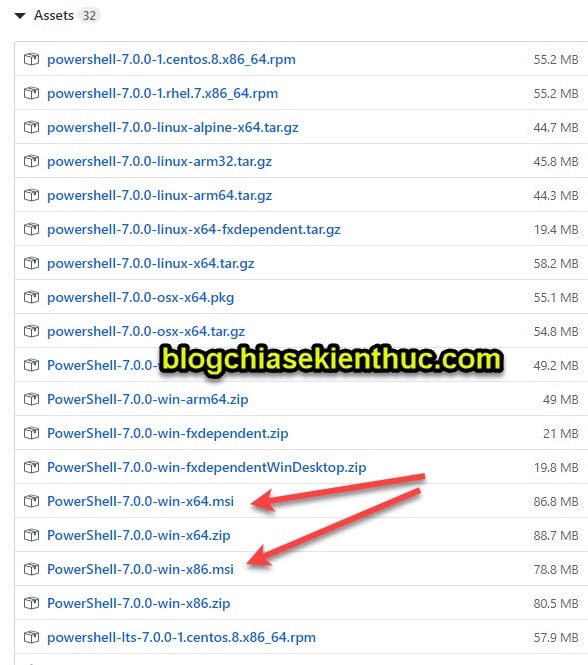
Bạn chọn tập tin .msi hoặc .zip nhé, ở trong bài viết này mình sẽ tải file có định dạng .MSI để hướng dẫn !
Note: Do mạng mẽo dạo này như hạch, rất chập chờn nên nếu bạn nào mạng quá lag không thể tải được từ server của Github như mình thì hãy vào trang của PowerShell trên SourceForge tại đây để tải nha.
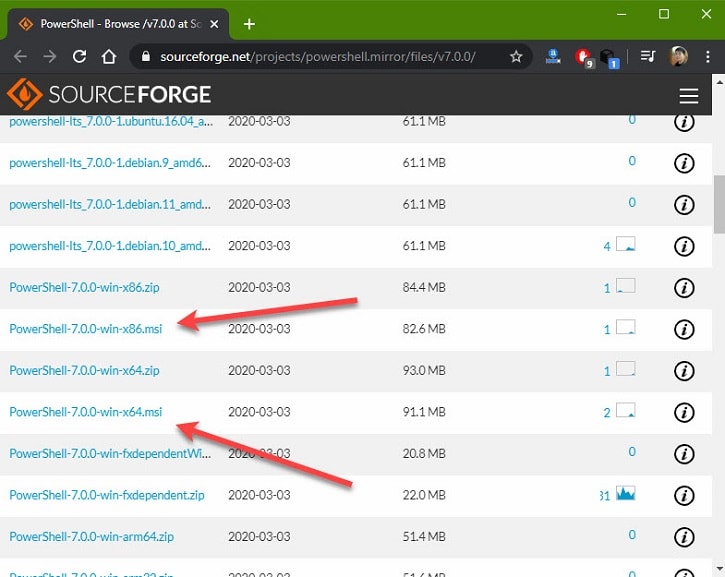
+ Bước 2: Tải xong bạn mở file có đuôi MSI vừa tải về để bắt đầu cài đặt PowerShell 7.0
Việc cài đặt thì cũng không có gì khó khăn cả – bạn cứ bấm Next => rồi Install vài lần là xong.
Nhưng đến bước này, bạn tích vào dòng Add ‘Open here’ context menus to Explorer để có thêm dòng Open PowerShell 7.0 here trong menu chuột phải của Windows Explorer.
Nó giống như Open Command Prompt here đó các bạn => Làm xong bấm Next để tiếp tục quá trình cài đặt.
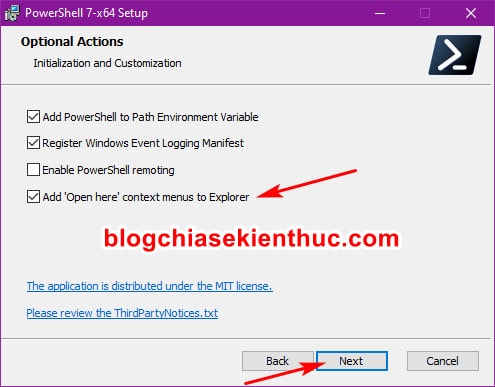
+ Bước 3: Khi cửa sổ Completed the Setup Wizard này xuất hiện thì có nghĩa là quá trình cài đặt đã hoàn tất, bạn tích vào ô Launch PowerShell => và bấm Finish để chạy PowerShell mới sau khi đóng trình cài đặt.
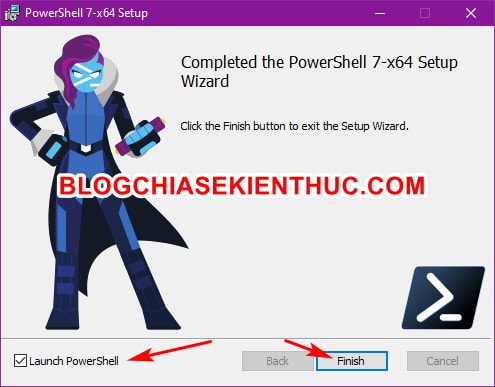
+ Bước 4: Và bây giờ, bạn đã nâng cấp PowerShell lên phiên bản 7.0 xong rồi đó, rất mạnh mẽ và là mới nhất trên Windows 10 rồi nhé.
Tất nhiên mạnh mẽ như thế nào thì bạn phải có kiến thức và biết cách sử dụng thì mới cảm nhận được những sự thay đổi đó, còn giao diện thì vẫn không có gì thay đổi cả.
Thêm nữa, Powershell phiên bản mới này có khả năng tương thích ngược với các phiên bản cũ hơn nên bạn hoàn toàn có thể sử dụng những câu lệnh mà trước đây bạn vẫn quen dùng.
Note: Nếu bạn muốn vọc vạch, tìm hiểu và học cách sử dụng PowerShell thì có thể thảo khảo danh sách những câu lệnh cơ bản của nó ở trang Basic PowerShell Commands của Microsoft (tại đây) nha.

Ngoài ra, nếu bạn tích vào dòng Add “Open here” context menu to Explorer như mình nói ở trên thì sẽ có thể mở Powershell 7.0 ở bất kỳ thư mục nào, khi bạn sử dụng menu chuột phải.
Chức năng này khá tiện lợi khi bạn cần sử dụng PowerShell ở những thư mục có đường dẫn dài, phức tạp và khó nhớ.
Và vì Powershell 7.0 đã được cài đặt vào hệ thống nên bạn cũng hoàn toàn có thể mở nó từ menu Start, ghim biểu tượng lên thanh Taskbar hoặc màn hình Desktop để tiện cho việc sử dụng lâu dài.
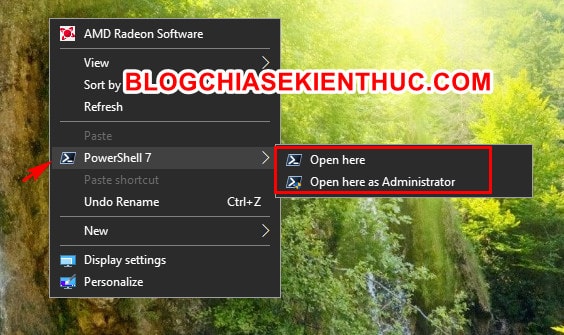
#3. Lời kết
Như vậy là mình đã vừa hướng dẫn xong cho các bạn cách nâng cấp Powershell lên phiên bản 7.0, bản mới nhất của Microsoft rồi nha, thay thế phiên bản PowerShell 2.0 cũ kỹ và lỗi thời hiện có trên Windows 10.
Nó là một công cụ khá hữu dụng và mạnh mẽ trong lập trình, nếu bạn cũng đang có ý định học môn này thì nên tìm hiểu cách sử dụng PowerShell nha. Hy vọng bài viết này sẽ có ích cho các bạn. Chúc các bạn thành công !
CTV: Nguyễn Thanh Tùng – Blogchiasekienthuc.com
Note: Bài viết này hữu ích với bạn chứ ? Đừng quên đánh giá bài viết, like và chia sẻ cho bạn bè và người thân của bạn nhé !
[ad_2]
Cách nâng cấp PowerShell lên phiên bản 7.0 trên Windows 10 | TechshareVN.com







![Tìm hiểu về lệnh DIR [Directory] trong CMD [Command Prompt] Tìm hiểu về lệnh DIR [Directory] trong CMD [Command Prompt]](https://blogchiasekienthuc.com/wp-content/uploads/2021/08/lenh-dir-directory-trong-cmd.jpg)

