[ad_1]
Không còn nghi ngờ gì nữa khi nói rằng: Windows 10 là hệ điều hành máy tính được sử dụng nhiều nhất trên thế giới hiện nay. Mặc dù nó là hệ điều hành trả phí !
Windows 10 cung cấp cho người dùng những tính năng và tùy chọn nhiều hơn bất kỳ một hệ điều hành máy tính nào khác.
Trong quá trình cài đặt Windows 10, Microsoft yêu cầu người dùng tạo một tài khoản cục bộ, hay còn gọi là Local Account để quản lý User.
Tài khoản cục bộ này được bảo vệ bằng mật khẩu, và tất nhiên thì người dùng có thể thay đổi mật khẩu máy tính bất kỳ lúc nào thông qua ứng dụng Windows Settings hoặc Control Panel. Hoặc thấm chí nếu không thích thì bạn có thể xóa luôn mật khẩu Windows 10 cũng được.
Vâng, nếu như bạn đang nghi ngờ ai đó có được mật khẩu Windows 10 của bạn, hay nói cách khác là mật khẩu máy tính của bạn bị lộ thì bạn nên thay đổi mật khẩu đó để được an toàn hơn nhé.
Bạn có thể truy cập vào phần cài đặt tài khoản người dùng để thay đổi mật khẩu cho Local Account một cách dễ dàng, đây là cách làm truyền thống mà mọi người vẫn hay làm.
Tuy nhiên, nếu bạn đã có chút kinh nghiệm sử dụng máy tính thì bạn có thể sử dụng các lệnh trong CMD để thay đổi mật khẩu máy tính, xóa mật khẩu.. một cách nhanh chóng hơn.
Okay, nếu như bạn đang muốn cách làm như thế nào thì mời các bạn tham khảo ngay bài hướng dẫn sau đây nhé !
#1. Đổi mật khẩu máy tính Windows 10 bằng lệnh trong CMD
+ Bước 1. Trước hết, bạn hãy mở CMD với quyền quản trị trước. Bạn có thể nhấn vào link bên cạnh để xem nhiều cách, hoặc làm theo bước bên dưới:
Thực hiện: Bạn nhấn tổ hợp phím Windows + S để mở Windows Search => Sau đó bạn nhập từ khoá Command Prompt.
=> Nhấp chuột phải vàoCommand Prompt => và chọn Run as Administrator để chạy chương trình với tư cách là quản trị viên.
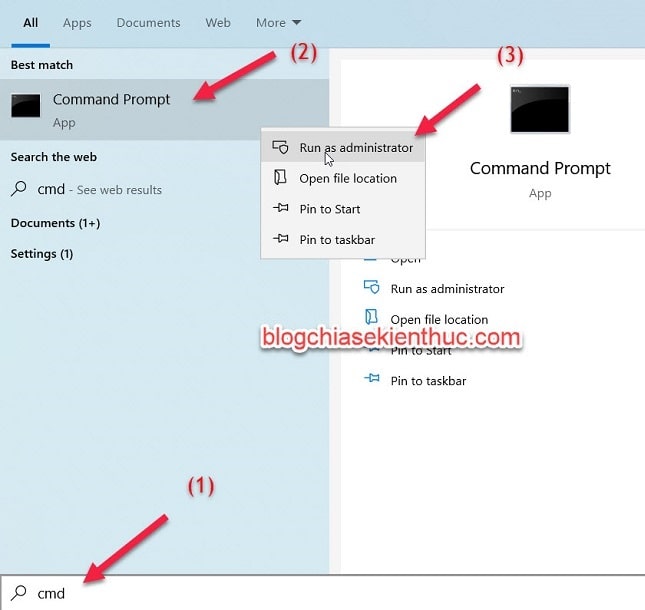
+ Bước 2.Thao tác này sẽ mở Command Prompt trên Windows 10 của bạn với quyền quản trị. Trên cửa sổ nhắc lệnh, bạn nhập lệnh net user => và nhấn nút Enter như hình bên dưới.
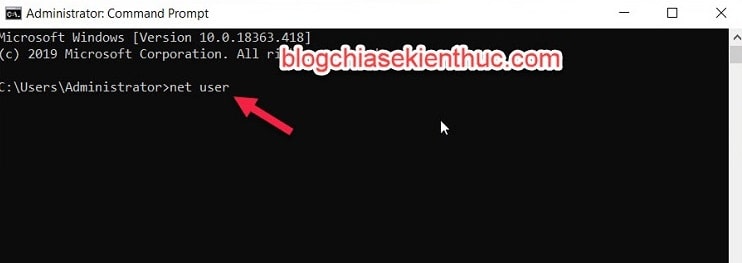
+ Bước 3. Bây giờ bạn sẽ có thể xem tất cả các tài khoản người dùng có trên máy tính của bạn.

+ Bước 4. Để thay đổi mật khẩu Windows 10, bạn nhập lệnh sau đây => và nhấn Enter:
net user <Username> newpass
Trong đó:
- Username là tên tài khoản User mà bạn muốn đổi mật khẩu.
- Newpass là mật khẩu mà bạn muốn thay thế.
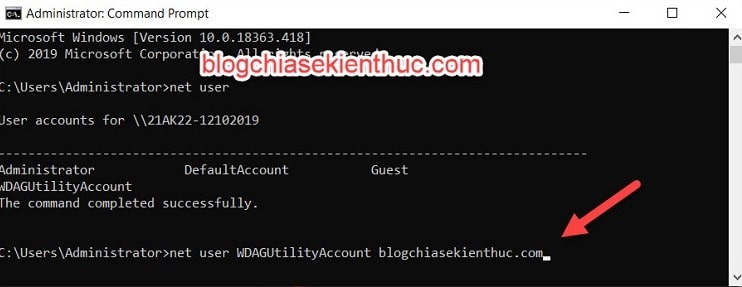
+ Bước 5.Sau khi hoàn tất, bạn sẽ thấy thông báo thành công.
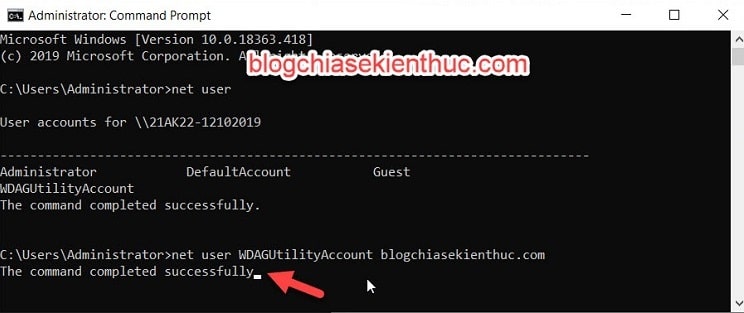
Nhưng các bạn cần lưu ý một điều rằng, nếu Username mà có dấu cách, ví dụ Blog Chia Se Kien Thuc thì bạn phải để Username đó trong dấu "" nhé. Ví dụ:
net user “Blog Chia Se Kien Thuc” password_mới
Còn rất nhiều câu lệnh hay khác trong CMD để giúp bạn quản lý hệ điều hành Windows của mình một cách hiệu quả hơn, bạn có thể xem thêm trong bài viết cực hay của Admin nhé: Quản lý User trên Windows bằng lệnh trong CMD
#2. Lời Kết
Vâng, như vậy là mình đã hướng dẫn xong cho bạn cách thay đổi mật khẩu máy tính Windows 10 bằng lệnh CMD vô cùng đơn giản rồi nhé.
Cá nhân mình thấy thì đây là một cách làm rất hay và nhanh chóng, mặc dù phải sử dụng đến dòng lệnh nhưng các dòng lệnh là không phức tạp, nếu không muốn nói là rất dễ nhớ.
Nếu bạn có vấn đề gì cần giải đáp thì hãy để lại comment bên dưới, mình sẽ hỗ trợ sớm nhất có thể nhé !
Đọc thêm:
CTV: Lưu Thạch – Blogchiasekienthuc.com
Note: Bài viết này hữu ích với bạn chứ? Đừng quên đánh giá bài viết, like và chia sẻ cho bạn bè và người thân của bạn nhé !
[ad_2]
Cách đổi mật khẩu Windows 10 bằng CMD (Command Prompt) | TechshareVN.com

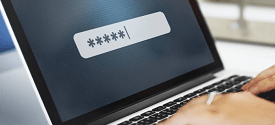





![Tìm hiểu về lệnh DIR [Directory] trong CMD [Command Prompt] Tìm hiểu về lệnh DIR [Directory] trong CMD [Command Prompt]](https://blogchiasekienthuc.com/wp-content/uploads/2021/08/lenh-dir-directory-trong-cmd.jpg)

