[ad_1]
NOTE: Chào mừng bạn đến với Blog Chia Sẻ Kiến Thức ! Nếu như trong quá trình sử dụng bạn gặp bất cứ lỗi gì, ví dụ như bị lỗi link download, blog load chậm, hay là không truy cập vào được một trang nào đó trên blog… thì bạn vui lòng thông báo với mình qua trang Liên Hệ nhé. Thanks !
Font chữ là một trong những thành phần rất quan trọng có trên hệ điều hành Windows 10 nói riêng và tất cả các hệ điều hành trên máy tính, di động khác nói chung.
Font chữ hiểu đơn giản là yếu tố quyết định đến cái cách mà một chữ cái sẽ hiển thị trên màn hình, bao gồm kiểu chữ, cỡ chữ, style…
Việc chọn được phông chữ phù hợp sẽ giúp bạn không bị khó chịu khi sử dụng máy tính của mình trong một khoảng thời gian dài.
Mỗi hệ điều hành khác nhau đều có những font chữ mặc định khác nhau, và nếu bạn thấy không vừa mắt thì bạn có thể thoải mái thay đổi cho tới khi tìm được cái nào ưng ý với bạn nhất.
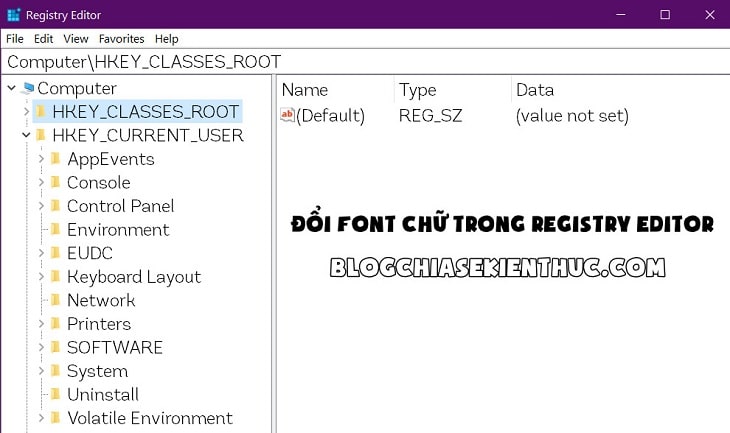
Tuy nhiên, font chữ mà bạn vừa thay đôi cho cả hệ thống có thể sẽ không phù hợp với một số phần mềm, ứng dụng và sẽ gây ra lỗi hiển thị.
Vậy nên nếu bạn muốn đổi font chữ của một ứng dụng, phần mềm nào đó thì chỉ nên thay cho riêng nó mà thôi. Chứ không nên áp dụng cho toàn hệ thống máy tính.
Để cho các bạn dễ hiểu hơn thì trong bài viết này mình sẽ chia sẻ cho các bạn 2 cách để thay đổi font chữ của một công cụ rất quen thuộc có trên hệ điều hành Windows, đó chính là Registry Editor !
I. Đổi Font chữ trong Registry Editor trên Windows 10
Nói về Registry Editor thì có lẽ là các bạn cũng không còn xa lạ gì với công cụng này nữa rồi đúng không ạ. Nó xuất hiện trong rất nhiều bài viết có trên blog.
Mặc định thì Registry Editor sẽ sử dụng chung font mặc định của hệ thống, tức là font Segoe UI, khỏi cần giới thiệu chắc bạn cũng biết cái font này trông như thế nào rồi nhỉ ?
Là một người rất hay vọc vạch linh tinh, thường xuyên phải làm việc với Registry Editor toàn chữ là chữ, trông khá nhàm chán.
Thế nên mình đã tìm cách đổi style cho công cụ này bằng việc thay đổi font chữ hiển thị của nó, rất may là có sẵn 2 cách để bạn có thể thực hiện được điều này.
Từ Windows 10 trở đi, Microsoft đã cho người dùng thoải mái đổi font chữ hiển thị của Registry Editor thông qua một cài đặt có sẵn trong công cụ này, nhưng trước hết bạn phải mở nó lên cái đã.
Có rất nhiều cách để mở được Registry Editor trên Windows 10. Nhưng cách mình hay dùng và cũng khuyến khích các bạn dùng nhất đó là sử dụng lệnh trong Windows Run.
Thực hiện:
+ Bước 1: Mở hộp thoại Run lên bằng tổ hợp phím Windows + R, nhập vào lệnh regedit => rồi bấm Enter để truy cập Registry Editor.
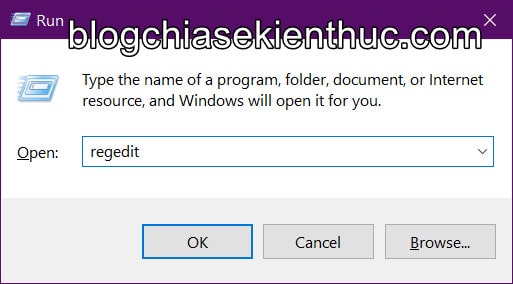
+ Bước 2: Sau đó ở giao diện chính của Registry Editor như hình bên dưới, bạn click vào chữ View ở trên thanh điều hướng ngang => rồi chọn Font để mở cài đặt font chữ của Registry Editor.
Ngoài ra, chúng ta còn có các tùy chọn khác như
Viewđể hiển thị thanh địa chỉ giúp bạn truy cập nhanh vào các thư mục trong Registry, đây là một tùy chọn bạn nên bật nha, cònSplitđể chia lại cửa sổ Registry Editor.
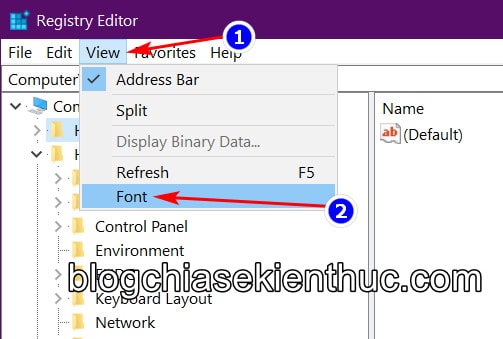
+ Bước 3: Cửa sổ lựa chọn Font quen thuộc hiện ra, bạn hãy chọn font chữ ở ô Font, ngoài các font có sẵn của Windows 10 thì bạn có thể thoải mái dùng font cài từ ngoài vào nha.
Tiếp đó là đến kiểu chữ đậm, nhạt, nghiêng các thứ trong Font Stylevà lựa chọn cỡ chữ ở ô Size ở cột bên phải.
Nếu tên font chữ quá khó nhìn khiến bạn không biết font chữ đó trông như thế nào thì bạn có thể nhìn vào phần Sample để xem chi tiết nhé.
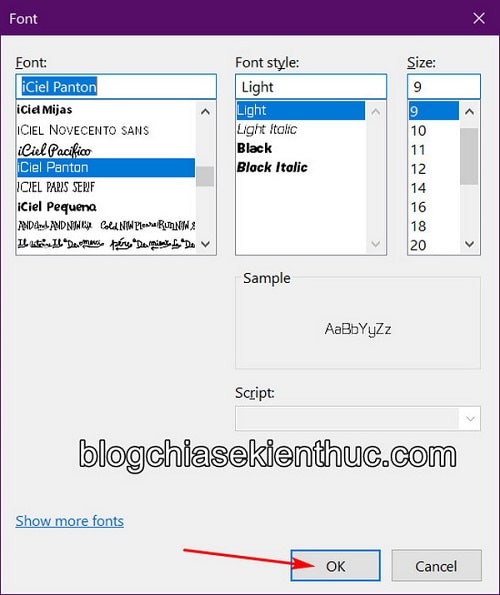
+ Bước 5: Cuối cùng, khi đã chọn được phông chữ ưng ý, lưu lại bằng nút OK và thay đổi này sẽ có hiệu lực ngay lập tức mà không cần khởi động lại máy tính.
Cách #2 : Thay đổi font chữ trong Registry Editor bằng Registry Editor
Mặc dù chúng ta có thể thay đổi font chữ cực kỳ đơn giản như cách #1 ở trên, nhưng nếu bạn thích cách gì đó phức tạp hơn thì cũng có cho bạn luôn ᵔᴥᵔ
Bạn hoàn toàn có thể sử dụng luôn Registry Editor để chỉnh sửa một khóa quy định font chữ của Registry Editor.
+ Bước 1: Để làm được điều này, bạn cũng mở công cụ Registry Editor lên như hướng dẫn bên trên => sau đó dán đường dẫn bên dưới vào thanh địa chỉ => rồi bấm Enter để truy cập nhanh:
HKEY_LOCAL_MACHINESOFTWAREMicrosoftWindowsCurrentVersionRegEdit
Xem thêm: Thủ thuật mở nhanh một đường dẫn bất kỳ trong Registry – 1 Click
Cách hiện thanh địa chỉ của Registry Editor thì mình vừa hướng dẫn ở bên trên rồi, bạn có thể xem lại. Thư mục RegEdit này sẽ chứa một khóa tên FontFace có giá trị mặc định là Segoe UI.
+ Bước 2: Giờ bạn hãy click đúp chuột lên khóa FontFace này => và chọn Modify… để đổi thành font chữ mà bạn muốn.

+ Bước 3: Cửa sổ Edit String hiện ra, giờ bạn chỉ việc nhập đúng tên font bạn muốn cài vào ô Value Data => rồi bấm OK là xong.
Ví dụ mình muốn dùng font Arial thay cho Segoe UI thì chỉ việc nhập vào ô Value Data chữ Arial => rồi OK thôi.
Điểm trừ của cách này là bạn sẽ không thể tùy chỉnh kiểu chữ đậm nhạt hay cỡ chữ được, tất cả sẽ sử dụng thiết lập mặc định.
Làm xong bạn vẫn phải khởi động lại Windows 10 để các thay đổi hiệu lực chứ không có tác dụng ngay lập tức như bên trên.
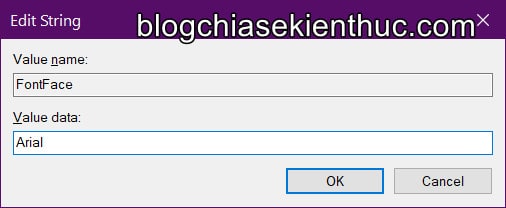
Nhiều bạn sẽ thắc mắc là tên font chữ xem ở đâu thì nó vô cùng đơn giản thôi, bạn chỉ việc nhập từ khóa font vào ô tìm kiếm trên thanh Taskbar (Windows + S) => rồi bấm phím Enter là sẽ mở được phần cài đặt Font chữ trên Windows 10.
Phần Available fonts trong Fonts Settings là nơi hiển thị những font đã được cài đặt trên máy tính của bạn, giờ hãy kéo xuống và xem tên của font bạn muốn dùng thôi.
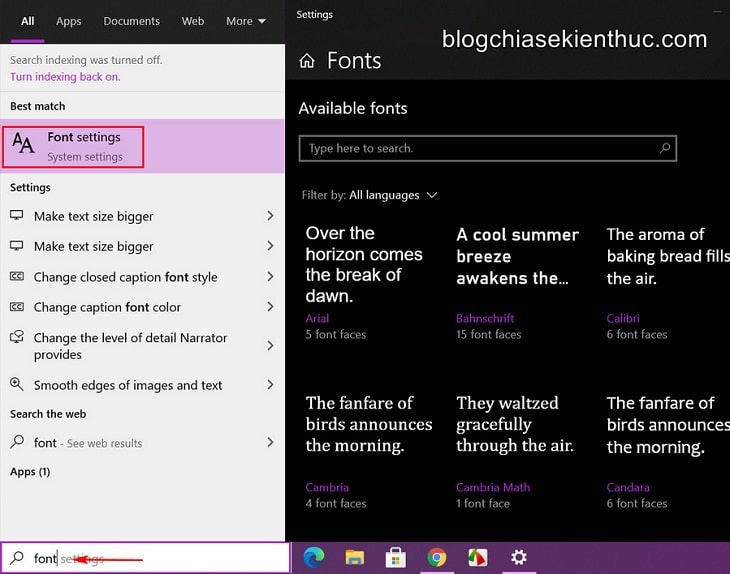
Đọc thêm:
II. Lời kết
Vâng ! Như vậy là mình đã vừa hướng dẫn xong cho các bạn cách để thay đổi font chữ trong Registry Editor trên Windows 10 rồi đó.
Việc thay đổi font chữ sẽ làm cho quá trình sử dụng đỡ bị nhàm chán hơn khi thường xuyên bạn phải sử dụng đến công cụ này. Hy vọng là bài viết này sẽ có thể giúp ích cho các bạn.
Nếu bạn thấy bài viết này hay đừng quên chia sẻ lên các nền tảng MXH mà bạn đang sử dụng để nhiều người hơn nữa cùng biết đến nhé. Chúc các bạn thành công !
CTV: Nguyễn Thanh Tùng – Blogchiasekienthuc.com
Note: Bài viết này hữu ích với bạn chứ ? Đừng quên đánh giá bài viết, like và chia sẻ cho bạn bè và người thân của bạn nhé !
[ad_2]
Cách đổi Font chữ trong Registry Editor trên Windows 10 | TechshareVN.com







![Tìm hiểu về lệnh DIR [Directory] trong CMD [Command Prompt] Tìm hiểu về lệnh DIR [Directory] trong CMD [Command Prompt]](https://blogchiasekienthuc.com/wp-content/uploads/2021/08/lenh-dir-directory-trong-cmd.jpg)

