[ad_1]
NOTE: Chào mừng bạn đến với Blog Chia Sẻ Kiến Thức ! Nếu như trong quá trình sử dụng bạn gặp bất cứ lỗi gì, ví dụ như bị lỗi link download, blog load chậm, hay là không truy cập vào được một trang nào đó trên blog… thì bạn vui lòng thông báo với mình qua trang Liên Hệ nhé. Thanks !
Xbox Game Bar là một ứng dụng được Microsoft thêm vào kể từ phiên bản Windows 10, với mục đích chính là để nâng cao trải nghiệm gaming cho người dùng.
Nó cho phép game thủ có thể kết hợp sử dụng nhiều tác vụ khác cùng một lúc, ví dụ như theo dõi phần cứng, cài đặt âm thanh, quay video màn hình, nghe nhạc.… mà không phải sử dụng tổ hợp phím Alt + Tab để chuyển qua lại giữa các ứng dụng hoặc thoát hẳn game ra ngoài.
Mặc dù nghe thì có vẻ rất hữu ích như vậy, nhưng trên thực tế thì ứng dụng Game bar được rất ít người sử dụng đến, cơ bản là vì nó ngốn khá nhiều tài nguyên phần cứng khi chạy và những chức năng mà nó cung cấp ở thời điểm hiện tại là quá củ chuối.
May thay, trong bản cập nhật mới gần đây thì Microsoft đã cho phép người dùng cài những ứng dụng bên ngoài vào để thêm chức năng cho Gamebar.
Một trong số đó là Youtube Gamebar Overlay, ứng dụng này cho phép bạn vừa chơi game, vừa xem Youtube cùng một lúc mà không cần tới 2 màn hình máy tính.
Đọc thêm:
Cách cài đặt và sử dụng Youtube Gamebar Overlay trên Windows 10
Youtube Gamebar Overlay là một Widget dành riêng cho Xbox Gamebar trên Windows 10, khi kích hoạt thì bạn có thể vừa xem clip trên nền tảng Youtube mà lại vừa chơi được con game mình thích – đúng là một công đôi việc mà ?
Cái widget này được phát hành hoàn toàn miễn phí và yêu cầu Windows 10 của bạn ít nhất phải là từ bản cập nhật May 2019 (tức là phiên bản Windows 10 version 1903) thì mới sử dụng được tiện ích mở rộng này.
Có thể bạn đang tìm kiếm bài viết: Cách kiểm tra thông tin phiên bản Windows hiện tại (Version, Build..)
+ Bước 1: Để cài đặt thì đầu tiên bạn hãy click vào đường link bên dưới => rồi bấm vào nút GET để tải xuống.
Vì chúng ta đang sử dụng trình duyệt web, trong khi đó đây lại là một ứng dụng trên kho Microsoft Store nên sẽ có một cửa sổ popup xuất hiện, yêu cầu bạn mở bằng ứng dụng Microsoft Store => bạn bấm nút Open Microsoft Store để tiếp tục.
- Link cài đặt ứng dụng Youtube Gamebar Overlay tại đây !
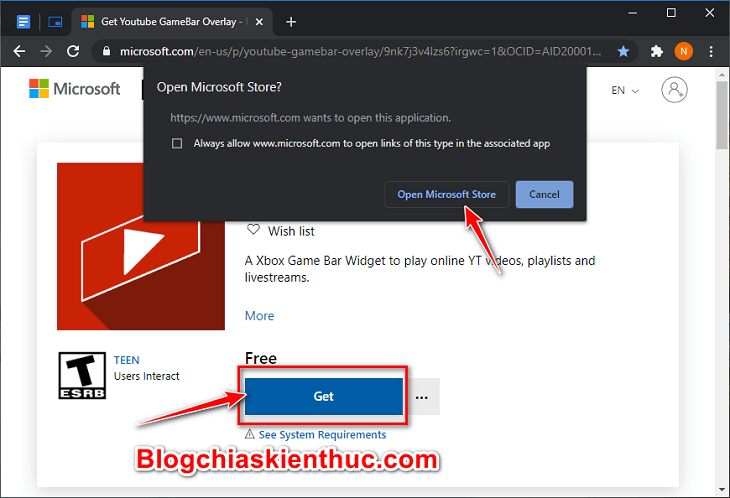
+ Bước 2: Sau khi mở Microsoft Store và cài đặt xong xuôi (bạn thấy có chữ Launch là được), bây giờ bạn có thể vào game, hoặc thậm chí không cần vào game mà bấm tổ hợp phím Windows + G để mở Xbox Gamebar Overlay luôn cũng được nữa.
Overlay này giống với Steam Overlay, nhưng Steam còn có ích, còn cái này trước khi có widget Youtube Gamebar Overlay thì cũng chẳng ai biết tới cả :))
+ Bước 3: Khi Xbox Gamebar Overlay được mở, bạn click vào Widget Menu (biểu tượng 3 gạch ngang) và bạn sẽ thấy có dòng Youtube Gamebar Overlay mới xuất hiện trong MENU này => bạn bấm vào đó để kích hoạt widget này.
Ngoài ra, bạn có thể bấm vào Widget Store (Beta) để tìm thêm những Widget hay ho khác, mình sẽ chia sẻ thêm cho các bạn khi tìm được cái nào đó thú vị ?
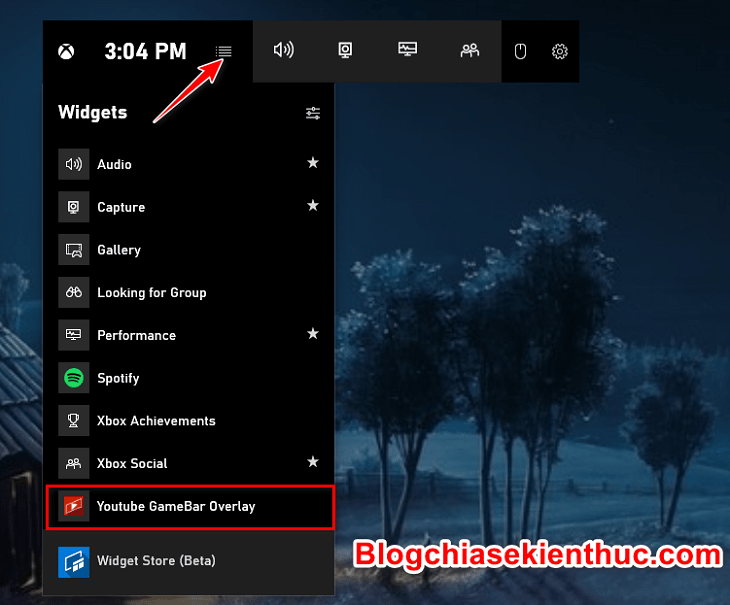
+ Bước 4: Cửa sổ của tiện ích Youtube Gamebar Overlay xuất hiện, giao diện của nó rất đơn giản và cách sử dụng cũng đơn giản không kém.
Bạn hãy nhập từ khóa hoặc dán đường dẫn của video mà bạn muốn xem vào ô trống, một loạt kết quả sẽ xuất hiện cho bạn chọn lựa.
Bạn hãy chọn vào video mà bạn muốn xem và click vào biểu tượng chiếc ghim cạnh dấu X để ghim video này trên màn hình, để nó không bị tắt đi khi chúng ta đóng cửa sổ Gamebar Overlay, và bây giờ chúng ta có thể tiếp tục chơi game rồi đấy.
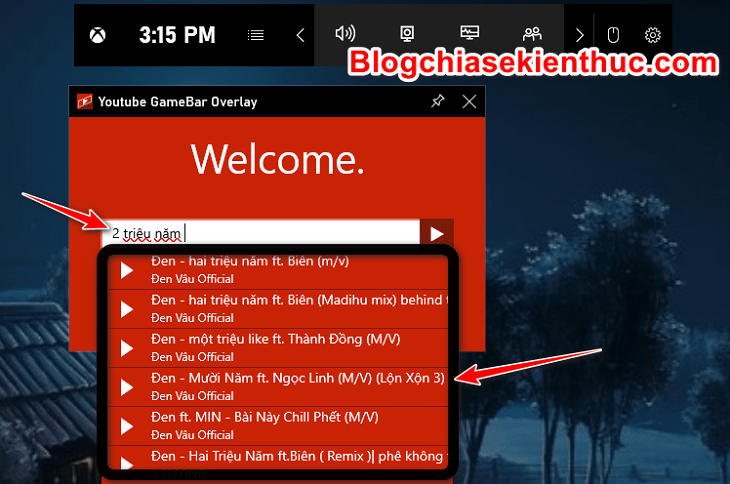
+ Bước 5: Lúc này, cửa sổ Youtube GameBar Overlay chứa video của bạn sẽ hiển thị trong màn hình game như hình bên dưới, Widget này tương tự như chế độ Picture-in-Picture của các trình duyệt web như Firefox, Chrome… đó các bạn.
Nếu muốn thay đổi vị trí hiển thị video, bạn hãy mở lại Xbox Gamebar Overlay => sau đó dùng chuột kéo nó đến vị trí mong muốn => rồi đóng Gamebar Overlay đi là xong.
Tuy nhiên, widget này vẫn đang là phiên bản thử nghiệm (beta) nên có thể sẽ có lỗi phát sinh trong quá trình sử dụng. Nhưng bạn cứ yên tâm, hãy report lỗi và tác giả sẽ khắc phục nó trong thời gian sớm nhất.
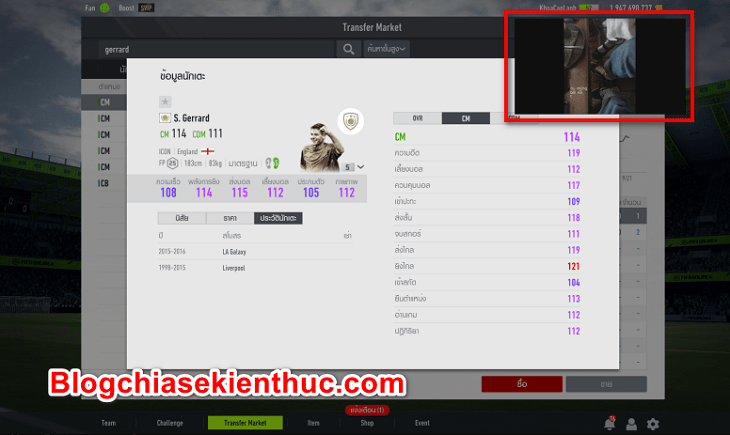
Lời Kết
Vâng, như vậy là mình đã vừa chia sẻ với các bạn cách vừa chơi game vừa xem Youtube cùng một lúc trên hệ điều hành Windows rồi nha.
Mình thấy Youtube Gamebar Overlay là một widget khá hữu ích trong quá trình chơi game của bạn.
Trừ những game cần mức độ tập trung cao như CS:GO, PUBG, Valorant,.. thì không sử dụng cách này ra, còn đa số chúng ta sẽ thường vừa nghe nhạc, nghe talkshow, xem phim vừa chơi mấy game chill chill để xả stress sau những giờ làm, giờ học căng thẳng.
Đặc biệt, nếu bạn là người có thói quen vừa xem stream vừa chơi Đấu Trường Chân Lý như mình thì Widget này là một lựa chọn không thể tuyệt vời hơn. Chúc các bạn thành công !
CTV: Đinh Tùng – Blogchiasekienthuc.com
Note: Bài viết này hữu ích với bạn chứ ? Đừng quên đánh giá bài viết, like và chia sẻ cho bạn bè và người thân của bạn nhé !
[ad_2]
Vừa chơi game vừa xem Youtube cùng 1 lúc trên Windows | TechshareVN.com







![Tìm hiểu về lệnh DIR [Directory] trong CMD [Command Prompt] Tìm hiểu về lệnh DIR [Directory] trong CMD [Command Prompt]](https://blogchiasekienthuc.com/wp-content/uploads/2021/08/lenh-dir-directory-trong-cmd.jpg)

